 Néhány visszajelzés alapján fogadjátok szeretettel ezt a kis segédletet, amely igyekszik elmondani, hogy a Windows operációs rendszer ingyenes, legújabb levelező kliensét miképpen lehet beállítani egy IMAP fiók számára.
Néhány visszajelzés alapján fogadjátok szeretettel ezt a kis segédletet, amely igyekszik elmondani, hogy a Windows operációs rendszer ingyenes, legújabb levelező kliensét miképpen lehet beállítani egy IMAP fiók számára.
Az IMAP fiókként történő beállítás lényege, egyáltalán nem szakszerűen megfogalmazva, annyi, hogy bármely eszközzel kapcsolódva a levelezőszerverre, mindig azonos állapotban lesznek az emailek. A levelet a levelezőszerver tárolja, amelyet az adott eszközzel megtekintve (asztali számítógép, vagy éppen mobiltelefon) mindig azonos állapot látszódik. A levél addig nem kerül letöltésre a szerverről az eszközre, amíg erre nem utasítjuk (levél tartalmának a megnézése az utasítás). Ha a levelet a levelező-szoftverünkben töröljük, akkor a szerverről is törlődik.
Könnyű belátni, hogy milyen rugalmasságot biztosít az IMAP fiók: akár a mobiltelefonon is értesülhetünk a legfrissebb levelünk érkezéséről, anélkül, hogy a szerverről le kellene töltenünk az egész levelet. Ha kíváncsiak vagyunk a levél tartalmára, akkor kiválasztjuk a sokaságból, letöltjük a mobilra, és akár válaszolhatunk is rá. Az otthoni gépen megtekintve a levelezésünket láthatjuk, hogy ez az email már el van intézve… 😉
Amennyiben az email fiók POP3-protokol szerint van beállítva a levelezőprogramunkban, akkor a fentiekre nincs lehetőségünk, minden levelet, minden eszközünkön, teljes terjedelemben le kell tölteni, hogy kezelni tudjuk. Ahány eszközünk van, annyiféle lehet a levelezésünk állapota… 🙁
Lássuk akkor a beállításokat lépésről-lépésre:
Nyissuk meg a Windows Live Mail levelező programunkat (ezt hívják levelező kliensnek, levelező szoftvernek, levelező rendszernek is) és kövessük a következő utasításokat.
1. Kattintsunk az Eszközök —> Fiókok —> Hozzáadás menüpontra
2. A feljövő ablakban válasszuk az Email fiókot, majd kattintsunk alul a Tovább menüpontra
3. A feljövő „E-mail fiük felvétele” ablak adatait töltsük ki az alábbiak szerint
a.) E-mail cím: a teljes email címet írjuk be, általában valami@bármi.hu a formája
b.) Jelszó: írjuk be nagyon gondosan a webmestertől, szolgáltatótól kapott jelszót (kis- és nagybetűk nagyon is számítanak!)
c.) Jelöljük be egy négyzetre történő kattintással a jelszó eltárolásának funkcióját
d.) Megjelenítendő név: ide ajánlott beírni azt, hogy Vezetéknév Keresztnév (esetleg cégnév), mert az email címünk előtt ezt fogja látni a címzett, és már ennek megjelenéséből is bizonyos (elő)ítélet születhet a feladó komolyságáról
e.) Jelöljük be a négyzetre történő kattintással az „Email fiók kiszolgálóbeállításainak kézi konfigurálása” funkciót
f.) Kattintsunk alul a Tovább menüpontra
4. A Bejövő kiszolgáló adatainál a Beérkező levelek kiszolgáló lenyíló menüből válasszuk ki az IMAP kiszolgálót
a.) A Bejövő kiszolgáló melletti sávba írjuk be: a kapott bejövő kiszolgáló nevét (leggyakrabban mail.valami.hu formátumú). Hagyjuk a portszámot a 143-ason
b.) A Bejelentkezésnél maradjon az „Egyszerű szöveges hitelesítés”
c.) A Bejelentkezési azonosító alatti sávba a teljes email címünket írjuk be. (a program csak az előtagot ajánlja fel, de ide a teljes email cím szükséges!)
d.) Kimenő kiszolgáló melletti sávba írjuk be: a kapott kimenő kiszolgáló nevét (nagyon gyakran a kimenő és a bejövő kiszolgáló azonos)
e.) A 25-ös port számot írjuk át 587-re
f.) Jelöljük be a négyzetre történő kattintással „A kimenő kiszolgáló hitelesítést igényel” funkciót.
g.) Kattintsunk alul a Tovább menüpontra
5. A feljövő ablakban nyugtázzuk a Befejezés gombra kattintással, hogy eddig sikerrel jártunk, de még nem vagyunk készen!
6. A következő feljövő ablakban válasszuk ki az előbbiekben létrehozott fiókot a bal oldali oszlopból, majd a jobb oldali oszlopban kattintsunk a Tulajdonságok menüfülre
7. A feljövő ablakban az Általános fül alatt ki kell tölteni az adatokat az alábbiak szerint:
a.) Cég: Ide írjuk be pl. a cégünk nevét(üresen is maradhat, de nem ártunk senkinek, ha kitöltjük)
b.) Válaszcím: Ha szeretnénk, hogy a leveleinkre egy kattintással tudjanak válaszolni, akkor adjuk meg itt a teljes email címünket, nagyon pontosan, kétszer-háromszor is ellenőrizve a cím helyességét.
c.) A jelölőnégyzetre kattintással jelöljük ki a „Levelek fogadása és szinkronizálása ezen a fiókon is történjen meg” funkciót
d.) Kattintsunk az Alkalmaz feliratra
e.) Kattintsunk az alul lévő OK menüpontra
Ha mindent gondosan végrehajtottunk, akkor a levelezőkliensünk szinkronizálja is a fiókunkat, és máris használatra kész, működik.
Más levelezőkliensek használatánál hasonlóak a beállítások és az elnevezések is, csak gondosan kell figyelni, hogy jól adjuk meg azokat a dolgokat, amit nekünk kell beírni. 🙂
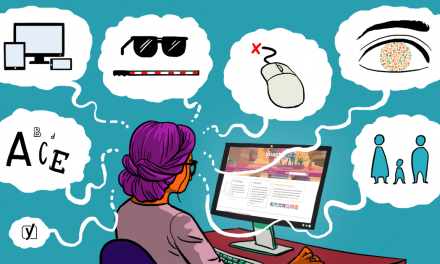
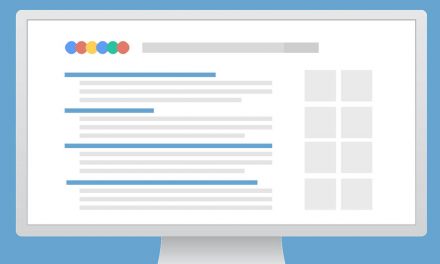
![WordPress fejlesztőkörnyezet kialakítása Ubuntu Linux rendszeren [Frissítve]](https://wphu.org/wp-content/themes/webmi-e-core/images/post-format-thumb-text.svg)
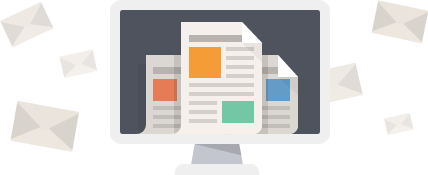






Tisztelt Szerző!
Elolvastam az oldalt, de úgy gondolom,h segítségre szorulok! 🙂
Kérdésem a következő (gmail-fiók)
Le van töltve a gmail fiókom a Windows Live Mail (WLM) rendszerbe, megnyitom és lejönnek a levelek, ez rendben is lenne. De ha én egy új levelet írok, akkor az nem látszik a kimenő levelekben ebben a (WLM) rendszerben. Ennek mi az oka? Mit kell beállítani a saját gmail fiókomban, ahonnan a levelek lejönnek és mit kell beállítani a WLM-ben!
sajnos nem tudtam még eddig rájönni. nagyon sok oldalt olvastam már ezzel kapcsolatosan, de mindig kiírta a gép a fiók hitelesítésénél, csatlakozásánál, h hiba!
Köszönöm megtisztelő válaszát!
Kiss Yvett
Kedves Kiss Yvett!
Nagyjából azt teszed, hogy egy Mercedes autóval behúzott kézifékkel közlekedsz. Dobd el azt a Windows Live Mailt a fenébe. 🙂
Gondolom, azért használod, mert szeretsz kényelmes felületen levelezni, meg rendszerezgetni a dolgodat, és a Google számtalan szolgáltatásáról sem szeretnél lemondani.
Telepítsd a Mozilla Thunderbird nevű levelezőprogramját, és ott állítsd be a gmail-es és a wlm-es postafiókjait, és új távlatok nyílnak meg előtted (természetesen, ez is ingyenes és magyarul beszél, csak az óriási előnye, hogy gyors, biztonságos, megbízható, szabványkövető és rugalmas).
Egyebek tekintetében nem nagyon tudunk segíteni, hiszen – amint azt láthatod – mi a WordPress tartalomkezelő rendszerrel foglalkozunk. 🙂
T. Szerző!
Az aztali gépemen Win7 és WLM fut., a laptopomon XP és OutLook Express.
Általában az asztali gépet használom levelezésre. Ha időnként a laptoppal kapcsolódom a levelező programra, az asztali gépen elűnnek a bejövő levelek. Mi ennek az oka, hogyan lehet megszüntetni?
Köszönöm, ha válaszol:
Derecskey Tibor