 A minap eszembe jutott, hogy hasznos lenne bemutatni egy olyan alaprendszer elkészítését, amely könnyebbé teszi a WordPressel való munkát. Egy olyan Linux alapú fejlesztőkörnyezetről lesz szó, amivel könnyedén használhatóvá válik a WordPress saját gépen.
A minap eszembe jutott, hogy hasznos lenne bemutatni egy olyan alaprendszer elkészítését, amely könnyebbé teszi a WordPressel való munkát. Egy olyan Linux alapú fejlesztőkörnyezetről lesz szó, amivel könnyedén használhatóvá válik a WordPress saját gépen.
Hogy a lépéseket követve biztosan így lesz, mi sem bizonyítja jobban, mint hogy az általam a mindennapokban használt rendszert mutatom be. Ezért ez a bejegyzés önmagamnak is szól, hogy ha bármikor újra el kell készítenem egy ilyen rendszert, ne felejtsek ki belőle semmit.:)
A leírásban külön jelzem azokat a parancsokat, amelyeket terminálban ki kell adni, illetve így jelölöm a módosítani szükséges fájlok tartalmát is. A telepítést Ubuntu Linux 13.10 (Saucy Salamander) rendszeren mutatom be, de valószínűleg néhány apróbb módosítással sikeresen alkalmazható akár régebbi, akár teljesen más Linux alapú rendszeren is. A leírás nem tartalmazza az Ubuntu telepítését, mivel az számtalan helyen fellelhető, ezért egy frissen telepített, módosításokat nélkülöző rendszerből indulok ki.
Ha dinamikus WordPress alapú weboldalakat szeretnénk készíteni, akkor a LAMP szerver segítségével létrehozható egy fejlesztői környezetet a saját számítógépen, így kényelmesen lehet dolgozni anélkül, hogy egy távoli szerverre kellene feltölteni a fájlokat. A LAMP név egy betűszó: Linux Apache MySQL PHP
Első lépés
Nyissunk meg egy terminált (Ctrl + Alt + T) majd adjuk ki az első parancsot:
[sourcecode language=”bash”]sudo su[/sourcecode]
Ezzel a paranccsal rendszergazdai jogot szerzünk a számítógép felett. A parancs kiadás után kéri a rendszergazdai jelszót. Ez után már nem kötelező megadni a sudo parancs előtagot.
Második lépés
Adjuk ki a második parancsokat:
[sourcecode language=”bash”]apt-get install tasksel[/sourcecode]
[sourcecode language=”bash”]tasksel install lamp-server[/sourcecode]
Telepítés közben kérni fog egy jelszót, amire az adatbázis kezelés során szükség lesz. Ez megegyezhet az Ubuntu-nál használt rendszergazda jelszóval, de lehet más is. Miután befejeződött a telepítés indítsuk el a kedvenc böngészőt (Firefox), és ellenőrizzük, hogy működik-e a localhost, vagyis írjuk be a böngésző címsorába:
[sourcecode language=”bash”]http://localhost/[/sourcecode]
Ha az It works! szöveget látjuk, akkor mindent jól csináltunk és működik a rendszer. Ellenőrizhetjük a php működését is. Ehhez hozzunk létre egy info.php fájlt majd másoljuk be a /var/www könyvtárba. Ez után nyissuk meg szerkesztésre a fájlt és az első sorába írjuk be a következő sort:
[sourcecode language=”php”]<?php phpinfo(); ?>[/sourcecode]
A gyökér könyvtár ahova majd a WordPress fájljait másoljuk: /var/www
Ahhoz, hogy létrehozhassunk benne új mappákat és fájlokat át kell állítani a jogosultságokat root-ról a saját felhasználónévre.
Ehhez adjuk ki a következő két parancsot:
[sourcecode language=”bash”]cd /var[/sourcecode]
Ezzel a paranccsal belépünk a /var/ könyvtárba.
A következő paranccsal írásjogot adunk a /var/www/ könyvtárnak.
[sourcecode language=”bash”] chown -R felhasznalonev www[/sourcecode]
(pl. az én gépemen: chown -R kardiweb www)
Ezzel a paranccsal telepíthetjük a phpmyadmint amit a http://localhost/phpmyadmin/ webcímen érhetünk majd el. A telepítés során szükséges lesz megadni a mysql jelszót. Ez az a jelszó amit a lamp szerver telepítése során adtunk meg a felhasználónév pedig root lesz.
[sourcecode language=”bash”]apt-get install phpmyadmin[/sourcecode]
A fejlesztés során szükséges lehet az apache webszervert elindítani, leállítani, újraindítani. Ezekhez a következő parancsokat kell a terminálba megadni:
Apache indítás:
[sourcecode language=”bash”]/etc/init.d/apache2 start[/sourcecode]
Apache leállítás:
[sourcecode language=”bash”]/etc/init.d/apache2 stop[/sourcecode]
Apache újraindítás:
[sourcecode language=”bash”]/etc/init.d/apache2 restart[/sourcecode]
Megtekintjük az apache2 -t paranccsal, hogy rendben van-e a konfigurációs fájl szintaxisa. Engem a következő hibaüzenet fogadott:
apache2: bad user name ${APACHE_RUN_USER}
A javításhoz kiadtam a következő parancsot:
[sourcecode language=”bash”]gedit /etc/apache2/apache2.conf[/sourcecode]
A gedit megnyitja az /etc/apache2/ könyvtárban lévő apache2.conf fájlt amiben a következő két sort módosítottam:
User ${APACHE_RUN_USER}
Group ${APACHE_RUN_GROUP}
erre:
User www-data
Group www-data
Apache2 újraindítása után az apache2 -t parancs kiadása után a következő fogadott: Syntax OK
Tehát a szintaxis rendben van.
A wordpress keresőbarát hivatkozásához szükség van a mod_rewrite modul engedélyezésére. Adjuk ki a következő parancsot a terminálban:
[sourcecode language=”bash”]a2enmod rewrite[/sourcecode]
Nyissuk meg a 000-default fájlt a következő paranccsal:
[sourcecode language=”bash”]gedit /etc/apache2/sites-available/000-default[/sourcecode]
Keressük ki az összes AllowOverride None szöveget és írjuk át a következőre: AllowOverride All
Ubuntu 14.04 és Elementary OS 0.3 esetén:
Nyissuk meg a 000-default.conf fájlt a következő paranccsal:
[sourcecode language=”bash”]/etc/apache2/sites-available/000-default.conf[/sourcecode]
Keressük meg a “DocumentRoot /var/www/html” részt és közvetlen utána írjuk be a következőt:
[sourcecode language=”bash”]<Directory "/var/www/html">
AllowOverride All
</Directory>[/sourcecode]
Majd indítsuk újra az apache2 webszervert:
[sourcecode language=”bash”]sudo service apache2 restart[/sourcecode]
Lehetőségünk van a MariaDB adatbáziskezelő rendszert is telepíteni. Ehhez első körben el kell távolítanunk a mysql rendszert:
[sourcecode language=”bash”]sudo apt-get purge mysql*[/sourcecode]
Másod körben távolítsuk el a felesleges függőségeket amit nem használ a rendszer:
[sourcecode language=”bash”]sudo apt-get autoremove[/sourcecode]
Ha még nincs telepítve a software properties common csomag, telepítsük fel:
[sourcecode language=”bash”]sudo apt-get install software-properties-common[/sourcecode]
Ez után töltsük le a kulcsot a gépünkre:
[sourcecode language=”bash”]sudo apt-key adv –recv-keys –keyserver hkp://keyserver.ubuntu.com:80 0xcbcb082a1bb943db[/sourcecode]
Adjuk hozzá a mariadb tárolót a tárolók közé:
[sourcecode language=”bash”]sudo add-apt-repository ‘deb http://ftp.yz.yamagata-u.ac.jp/pub/dbms/mariadb/repo/5.5/ubuntu saucy main'[/sourcecode]
Frissítsük a szoftverlistát:
[sourcecode language=”bash”]sudo apt-get update[/sourcecode]
Telepítsük a MariaDB adatbáziskezelő rendszerünket:
[sourcecode language=”bash”]sudo apt-get install mariadb-server mariadb-client[/sourcecode]
Ez után kérni fogja telepítés közben a telepítő, hogy adjuk meg a „root” jelszót. Célszerű megadni ugyanazt a jelszót amit a LAMP szerver telepítés közben adtunk meg, hiszen a phpmyadmin is ezt használja.
Ellenőrizzük a MariaDB állapotát:
[sourcecode language=”bash”]sudo service mysql status[/sourcecode]
Ha valakinek nem lenne tiszta mi is pontosan a MariaDB pár sorban le írom:
A MariaDB egy többfelhasználós, többszálú, SQL-alapú relációs adatbázis-kezelő szerver és MySQL-fork. Mivel kompatibilis a MySQL-lel, a MariaDB is lehet a LAMP adatbázisszervere. További információ..
Véleményem szerint én a MariaDB adatbáziskezelő rendszert jobban preferálom mint az oracle termékét a mysql-t. Gyorsabban tudja a wordpress lekérdezni a szükséges adatokat is.
Indítsuk újra az apache2-őt és használjuk egészséggel a fejlesztőkörnyezetünket.



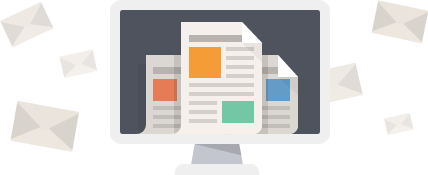






Szia!
A telepítésnél nem jelez semmi hibát, viszont a böngésző a http://localhost/phpmyadmin/ linkre ezt írja.
Not Found
The requested URL /phpmyadmin/ was not found on this server.
Apache/2.2.22 (Ubuntu) Server at localhost Port 80
Kérnék segítséget. Kubuntu 12.04 LTS van a gépen.
üdv.
A továbbra is ugyanaz a hibaüzenet…
Üdvözlet!
Meg kellene nyitni egy terminált és kiadni a következő két parancsot:
sudo dpkg-reconfigure -plow phpmyadmin
sudo service apache2 reload
A parancsok kiadása után működni fog. Értelemszerűen követni kell az újratelepítést az első parancs kiadása után.
A továbbra is ugyanaz a hibaüzenet…
Esetleg ezzel a paranccsal?
sudo ln -s /usr/share/phpmyadmin /var/www
Ezzel mozgatva lesz a phpmyadmin a www mappába
Tökéletes! Köszönöm! 🙂