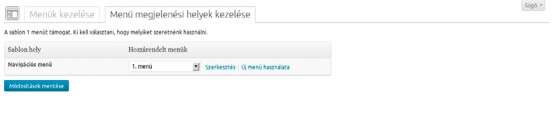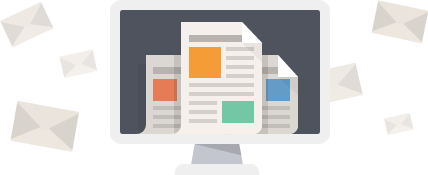A WordPress oldalunkon történő navigációt segítő menü szerkesztésére a Megjelenés menü Menük pontja alatt megnyíló képernyőt használhatjuk. A menü az egyik legfontosabb eszköz a kezünkben az oldalunk szerkezetének felépítésekor. Érdemes alaposan végiggondolni, hogyan építjük fel a menü szerkezetét, hiszen nagyban ettől függ, hogy a látogatók mennyire igazodnak el könnyen az oldalunkon, és hogy milyen könnyen találják meg az őket érdeklő információkat. A menük szerepe különösen felértékelődik, ha a weboldalunk sok aloldalból áll. Szerencsére a menüket bármikor átszerkeszthetjük, így ha olyan visszajelzést kapunk a látogatóinktól, hogy bizonyos információkat nem könnyen találnak meg az oldalunkon, akkor ezen pillanatok alatt változtathatunk.
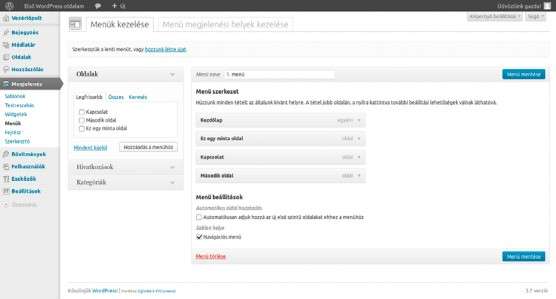
A Menük létrehozására és szerkesztésére a Menük kezelése fület használhatjuk. Elsőként válasszuk ki, hogy melyik menüt szeretnénk szerkeszteni, vagy hozzunk létre újat. Ezt a képernyő felső részén, a Válasszunk ki egy menüt szerkesztésre: pont segítségével tehetjük meg. Ha az oldalunkon csak egyetlen menüt szeretnénk használni, úgy ezt a pontot hagyhatjuk az alapértelmezett, 1. menü opción. Amennyiben egynél több menüre van szükségünk, kattintsunk a hozzunk létre újat hivatkozásra.
Több menüre akkor lehet például szükségünk, ha olyan sablont használunk, amely az oldal különböző területein más-más menüt jelenít meg. Akkor is használhatunk több menüt, ha a sablonunk natívan csak egyet támogat, az Egyéni menü widget segítségével. Vannak olyan sablonok, amelyek egyáltalán nem támogatják natívan a menüket. Ezeknél szintén használhatjuk az Egyéni menü widgetet. Szintén hasznos lehet akkor a több menü, ha az oldalunkat időszakosan átrendezzük, például egy iskolai weboldal esetében kissé változhat az oldal szerkezete a jelentkezési időszakban, beiratkozáskor vagy éppen tanév közben. Ilyenkor elkészíthetünk előre több, időszakosan használt menüt, és a megfelelő pillanatban csak cseréljük azokat.
Ha kiválasztottuk, hogy melyik menüt szeretnénk szerkeszteni, hozzáláthatunk a menüszerkezet felépítéséhez. A menühöz hozzáadhatunk oldalakat, hivatkozásokat és kategóriákat is. A képernyő jobb felső részén lévő Képernyő beállításai gombra kattintva legördülő opciók segítségével pedig ezt további lehetőségekkel bővíthetjük, mint Bejegyzés, Címkék és Formátum.

Miután beállítottuk, hogy milyen típusú tartalmakat szeretnénk hozzáadni a menühöz, megkezdhetjük a szerkezet felépítését. Menüpontok hozzáadásához a képernyő bal oldalán látható dobozt használhatjuk. Az egyes kategóriák elemeit a doboz jobb szélén lévő lefele mutató szürke nyilacskára kattintva jeleníthetjük meg.
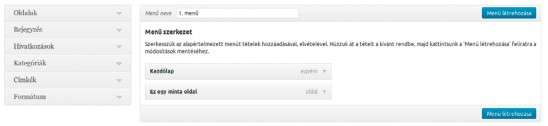
Az Oldalak pont alatt választhatunk, hogy csak a legfrissebb vagy az összes oldalt szeretnénk látni, valamint használhatjuk a szabadszavas keresőt is az oldalak hozzáadásához. A hozzáadáshoz csak annyit kell tennünk, hogy kijelöljük a megfelelő oldalakat egy-egy kattintással, majd a Hozzáadás a menühöz gombra kattintunk. Arra is lehetőségünk van, hogy az összeset kiválaszszuk egyszerre a Mindent kijelöl hivatkozásra kattintva.

A Bejegyzés pont alatt a korábbi bejegyzéseink hozzáadására van lehetőségünk, az oldalakhoz hasonló módon.
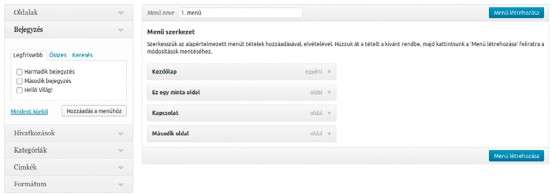
A Hivatkozások pont segítségével egy külső hivatkozást tehetünk elérhetővé a menüből. Itt meg kell adnunk az URL mezőben az elérési útvonalat, a Hivatkozás szöveg mezőben pedig azt, hogy a hivatkozás milyen néven jelenjen meg az oldalunkon. Az adatok megadása után kattintsunk a Hozzáadás a menühöz gombra a rögzítéshez.
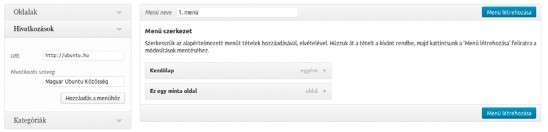
A Kategóriák pontban láthatjuk a Leggyakoribb vagy az Összes kategóriát, valamint használhatjuk a Keresés funkciót is, ha gyorsan szeretnénk megtalálni sok kategória között valamelyiket. Hasonlóan adhatunk hozzá címkéket is a Címkék pont segítségével. Ilyenkor a megfelelő kategóriára vagy címkére kattintva az adott kategóriával vagy címkével ellátott bejegyzések jelennek meg.
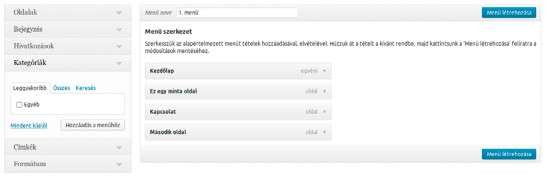
A Formátum pontban a különböző bejegyzésformátumok (például állapot vagy idézet) szerint szűrhetjük meg a korábbi bejegyzéseinket, a kategóriáknál és címkéknél látotthoz hasonló módon. Ez a funkció csak akkor elérhető, ha az általánostól eltérő formátumú bejegyzéseink is vannak az oldalon. A lehetséges formátumokról bővebben az Új bejegyzés írása című fejezetben olvashat.
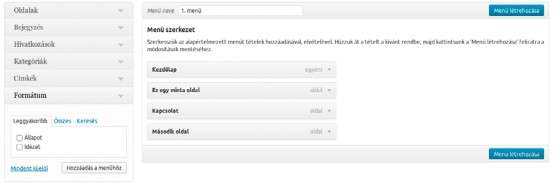
A képernyő jobb oldalán helyet foglaló oszlopot használhatjuk a menü szerkezetének összeállítására és rendezésére. A Menü neve pontban adhatjuk meg a menü elnevezését. Ezt a weboldalunk látogatói nem fogják látni, csak nekünk segít a beazonosításban az oldal felépítésekor. A menü szerkezetét egyszerűen a tételek megfelelő helyre húzásával tudjuk felépíteni. Ha azt szeretnénk, hogy az egyik tétel egy másik tétel almenüpontja legyen, egyszerűen húzzuk azt kicsit beljebb, vagyis a képernyő jobb oldala felé, mintha csak egy felsorolásban lenne egy alpont.
Az egyes tételeket a tétel jobb oldalán lévő, lefele mutató nyílra kattintva szerkeszthetjük. A Navigációs címke mezőben a tétel menüben megjelenő nevét adhatja meg. A Cím tulajdonságok mezőben azt a szöveget adhatja meg, amely akkor jelenik meg, ha az egérkurzort a menüpont fölé húzza. A Mozgatás pont melletti hivatkozások segítségével mozgathatjuk az egyes hivatkozáso-
kat fel egyet, le egyet, kezdőlap alá, legfelülre, és feljebb vagy lejjebb helyezhetjük a hierarchiában a felette lévő menüpont alá rendezéssel, vagy szülőmenüpont alól történő eltávolítással.
Ez alatt láthatjuk a menüpont eredeti nevét, így átnevezés után is pontosan nyomon követhetjük, mi is volt a menüpont eredeti elnevezése. Az Eltávolítás hivatkozásra kattintva eltávolíthatjuk az adott pontot a menüből, míg a Megszakítás hivatkozásra kattintva érvényteleníthetjük az utolsó változtatásokat, ha esetleg meggondoltuk volna magunkat.
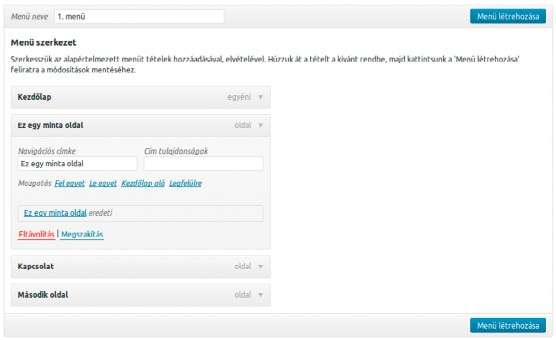
A képernyő jobb felső részén lévő Képernyő beállításai legördülő menü segítségével további opciókkal bővíthetjük az egyes menüpontok testreszabási lehetőségeit. A Hivatkozási cél opció segítségével engedélyezhetjük a Hivatkozás megnyitása új ablakban/új fülön opciót, amelynek segítségével az adott menüpontra kattintva az oldal egy külön ablakban vagy fülön nyílik meg. Ez hasznos lehet például egy külső oldalra történő hivatkozásnál.

A CSS osztályok (opcionális) mező használatával egyedi CSS osztályt adhatunk meg az adott menüpontnak. Ezt használhatjuk például arra, ha az egyik menüpontot szeretnénk vizuálisan kiemelni, vagy éppen ellenkezőleg, egyes, nem annyira jelentős menüpontokat kevésbé feltűnően akarunk megjeleníteni.
A Hivatkozás kapcsolati minősége (XFN)1 mező segítségével megadhatjuk, hogy milyen kapcsolat fűz minket a hivatkozott oldal szerzőjéhez vagy tulajdonosához. Itt, szemben a című fejezetben bemutatottakkal, kézzel kell meghatároznunk a kapcsolat XFN szerinti minőségét. Ehhez csak annyit kell tennünk, hogy a megfelelő kulcsszavakat szóközökkel elválasztva beírjuk a mezőbe. A lehetséges kapcsolók:
- Identitás szerint
- z identity — ezt a kapcsolót akkor használjuk, ha a hivatkozott oldal is a sajátunk.
- Barátság szerinti kapcsolat
- z acquaintance — Távolabbi ismerős, akivel eddig legfeljebb egy-két alkalommal beszélgettünk.
- z contact — Olyan ismerős, akivel rendszeresen tartjuk a kapcsolatot.
- z friend — Barát.
- Fizikai kapcsolat
- z met — Már találkoztunk vele személyesen.
- Szakmai kapcsolat
- z co-worker — Munkatárs.
- z colleague — Ugyanazon a területen dolgozik, vagy ugyanazt tanulja, mint mi, vagyis kolléga.
- Földrajzi hely szerint
- z co-resident — Lakótárs.
- z neighbor — Szomszéd.
- Családi kapcsolat z child — Gyerek. z kin — Rokon.
- z parent — Szülő.
- z sibling — Testvér.
- z spouse — Házastárs.
- Romantikus kapcsolat
- z muse — Valaki, aki inspirál. A múzsa.
- z crush — Valaki, akibe szerelmes.
- z date — Olyan valaki, akivel randevúzik.
- z sweetheart — Elkötelezett iránta.
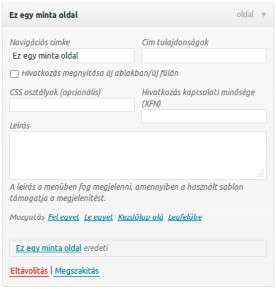
A Hivatkozás kapcsolati minősége (XFN) mezőbe egymástól szóközzel elválasztva kell beírnunk a kulcsszavakat, vagyis ha például egy olyan kollégánk oldalára szeretnénk hivatkozni, akivel már többször beszélgettünk szakmai konferenciákon, akkor a met colleague szavakat kell beírnunk ide.
A Leírás szövegdobozban egy rövid leírást adhatunk meg az adott menüponthoz. Ennek megjelenítését csak bizonyos sablonok támogatják.
A Menü beállítások alatt az Automatikus oldal hozzáadás funkció segítségével automatikusan hozzáadhatjuk az újonnan létrehozott első szintű oldalakat a menühöz.
Ehhez egyszerűen engedélyezzük az Automatikusan adjuk hozzá az új első szintű oldalakat ehhez
a menühöz opciót. A Sablon helye pontban pedig azt adhatjuk meg, hogy hova kerüljön a menü.

A menük megjelenésének helyét a Menü megjelenési helyek kezelése fül alatt módosíthatjuk. A Sablon hely oszlopban láthatjuk felsorolva a sablonunk által támogatott menühelyeket, míg a Hozzárendelt menük oszlopban az adott helyhez rendelt menüt. A korábban létrehozott menük között a menü neve melletti legördülő menü segítségével választhatunk. A Szerkesztés hivatkozásra kattintva a korábban bemutatott Menük kezelése fül nyílik meg, míg az Új menü használata hivatkozásra kattintva új menüt hozhatunk létre.