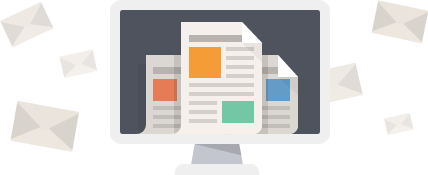A WordPress használatához szükségünk lesz egy kiszolgálóra (más néven szerverre), ahol az oldalunk működhet. Ehhez igénybe vehetünk egy tárhelyszolgáltató céget, vagy akár saját kiszolgálót is üzemeltethetünk. A legtöbb hazai tárhelyszolgáltatónál egyszerűen csak annyit kell tennünk, hogy letöltjük a WordPress magyar nyelvű változatának legfrissebb kiadását a hu.wordpress.org oldalról, majd feltöltjük a szolgáltatónk által biztosított mappába. Vannak olyan szolgáltatók is, amelyek rögtön kész WordPress oldalakat kínálnak. Ilyen például a WordPress fejlesztéséért is felelős Automattic által működtetett wordpress.com, amely egy alap WordPress oldalt kínál ingyenesen, az extra szolgáltatások igénybe vételéért azonban fizetnünk kell. Ha úgy döntünk, hogy saját kiszolgálón szeretnénk WordPresst használni, úgy kövessük az általunk választott operációs rendszerhez elérhető útmutatót. Egy webszerver üzemeltetése speciális szaktudást igényel, ezért ha nem érezzük magunkat késznek a feladatra, inkább bízzuk ezt másra. Ezen könyv a megfelelően konfigurált kiszolgáló meglétét adottnak tekinti, és kizárólag a WordPress webes felületen történő adminisztrációjával foglalkozik.
A WordPress telepítéséhez először le kell töltenünk a WordPress tartalomkezelő rendszert. Ha magyarul szeretnénk telepíteni és használni a WordPresst, látogassunk el a következő oldalra: http://hu.wordpress.org/
Az oldalon keressük meg a WordPress X.Y.Z letöltése gombot (ahol az X.Y.Z a WordPress aktuális verziószámát jelöli, például 3.7), majd kattintsunk rá. A kattintás után letöltődik a számítógépünkre a WordPress tartalomkezelő rendszer legfrissebb kiadása egy .ZIP formátumú csomag formájában. Arra is lehetőségünk van, hogy ne .ZIP, hanem a Linuxos rendszereken elterjedt tar. gz formátumban töltsük le a csomagot. Ehhez kattintsunk a gomb alatt Letöltés: .tar.gz hivatkozásra.

A letöltött csomagot ezt követően fel kell töltenünk a kiszolgálóra. A feltöltés menetével kapcsolatos tudnivalókat általában a szolgáltatók elküldik szerződéskötéskor, vagy ezen információk elérhetők a szolgáltató weboldalán. Amennyiben nem tudnánk, mi a teendő, vegyük fel a kapcsolatot a tárhelyszolgáltatónkkal vagy rendszergazdánkkal.
Miután felmásoltuk a wordpress mappa tartalmát a kiszolgálóra, látogassuk meg az oldalt a böngészőnkben. A WordPress első indításkor felhívja a figyelmünket arra, hogy nem találja a wp-config.php fájlt, és felajánlja annak létrehozását. A fájl létrehozásához kattintsunk a Konfigurációs fájl létrehozásra gombra.
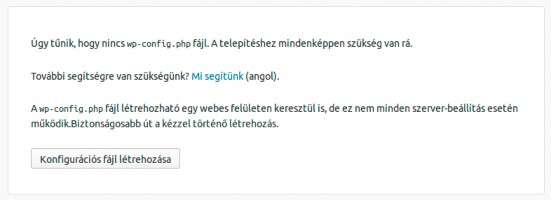
A következő oldalon a WordPress tájékoztat minket arról, hogy milyen adatokra lesz szükségünk az oldal létrehozásához. Ezek sorban: Az adatbázis neve, az adatbázis eléréséhez szükséges felhasználói név és jelszó páros, az adatbázis kiszolgáló helye és egy úgynevezett tábla előtag, amennyiben egynél több WordPress oldalt szeretnénk futtatni egy adatbázisból.
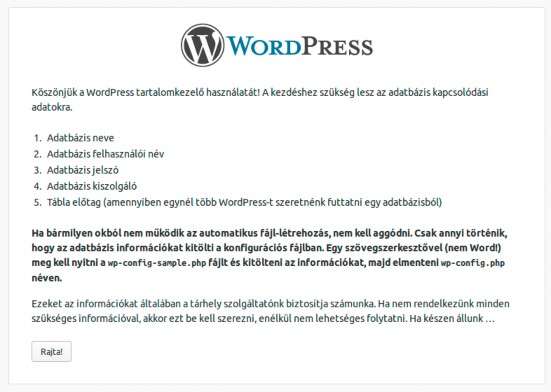
Az adatbázissal kapcsolatos adatokat a webszolgáltatást nyújtó cégtől, vagy a helyi rendszergazdától kérhetjük el. Amennyiben saját kiszolgálót üzemeltetünk, úgy ezeket mi magunk határoztuk meg a konfigurálás során. A Tábla előtag értékét mi választhatjuk meg. Amennyiben a kiszolgálón több WordPress oldal is működik azonos adatbázisból, úgy figyelnünk kell arra, hogy olyan előtagot válasszunk, amit senki más nem használ az adatbázison belül.
Az adatbázis eléréséhez szükséges adatokat értelemszerűen a WordPress nem az adatbázisban, hanem egy külön fájlban tárolja. Ez persze logikus is, hiszen gondoljunk csak bele, hogy mi történne, ha az adatbázis eléréséhez szükséges adatok magában az adatbázisban tárolódnának. Aki már állt szakadó esőben a bevásárlóközpont parkolójában a bezárt autója mellett, és nézte
szomorúan az üveg túloldalán a szinte karnyújtásnyira lévő, mégis elérhetetlen slusszkulcsot, az pontosan át tudja élni ezt a helyzetet.
Ahhoz, hogy a WordPress létre tudja hozni az adatbázis elérésével kapcsolatos adatokat tartalmazó wp-config.php elnevezésű fájlt, szükséges a megfelelő jogosultságok beállítása a kiszolgálón. Ezeket a jogosultságokat a szolgáltató vagy a rendszergazda tudja biztosítani számunkra. Akkor sem kell kétségbe esnünk, ha valamilyen okból nem sikerülne a WordPressnek létrehoznia automatikusan a szükséges fájlt. Ebben az esetben nekünk kell megnyitni egy szövegszerkesztővel (nem Word!) a wp-config-sample.php fájlt, kitölteni az információkat, majd elmenteni wp-config. php néven.
Ha minden szükséges információ a rendelkezésünkre áll, kattintsunk a képernyő alján a Rajta! gombra.
A következő képernyőn meg kell adnunk az adatbázis eléréséhez szükséges adatokat.
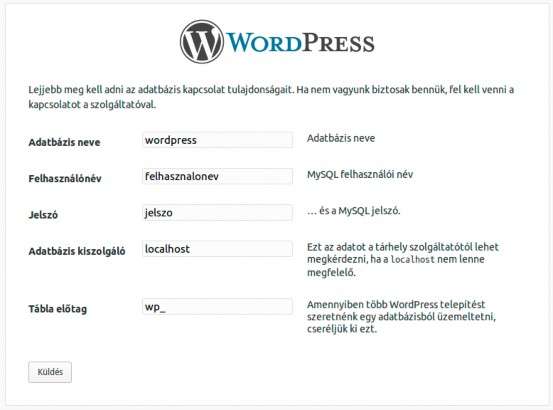
Adatbázis neve: Az adatbázis neve, amelyet a WordPress oldalunk fog használni. Ha nem mi üzemeltetjük az oldalt, ezt a szolgáltatónk vagy rendszergazdánk tudja megadni számunkra.
Felhasználónév: A MySQL felhasználói név. Ez az adatbázis eléréséhez használandó felhasználónév, amely független a WordPress oldalon használni kívánt felhasználónévtől. Ezt szintén a szolgáltatónk vagy rendszergazdánk tudja megadni számunkra, ha mi nem ismerjük.
Jelszó: A MySQL-felhasználó jelszava. Ez nem a WordPress oldalunk jelszava, hanem az a jelszó, amellyel az adatbázist érheti el a WordPress.
Adatbázis kiszolgáló: Az alapértelmezett értéke localhost vagyis ugyanaz a gép, ahol az oldal is megtalálható. Ez egyes esetekben eltérő lehet. Amennyiben a localhost nem bizonyulna megfelelőnek, vegyük fel a kapcsolatot a szolgáltatónkkal vagy rendszergazdánkkal.
Tábla előtag: Ennek értékét szabadon határozhatjuk meg, csak arra kell figyelnünk, hogy biztosan ne ütközzön egy már korábban ugyanezen adatbázist használva létrehozott WordPress oldallal. Ha az adott adatbázisban csak egyetlen WordPress oldal lesz, úgy meghagyhatjuk az alapértelmezett értéket. Ha bizonytalanok lennénk, forduljunk tájékoztatásért a szolgáltatóhoz vagy a rendszergazdához.
Miután minden szükséges adatot megadtunk, kattintsunk a Küldés gombra. Ha mindent jól adtunk meg, a következő üzenet jelenik meg a képernyőn:
Minden rendben! A telepítés ezen részével végeztünk, a WordPress képes kapcsolatot teremteni az adatbázissal. Ha készen vagyunk, ideje továbblépni…

Kattintsunk a Telepítés megkezdése gombra.
A következő képernyőn meg kell adnunk a létrehozandó oldalunk legfontosabb alapadatait. Ezek az adatok még később is módosíthatók, ha valamilyen okból meggondolnánk magunkat.
Honlap neve: Itt adhatjuk meg, hogy mi legyen a létrehozandó weboldalunk neve.
Felhasználónév: Az első számú felhasználó neve. Ő lesz az oldal első adminisztrátora. Ahogy arra a WordPress is felhívja a figyelmünket, a felhasználói nevek csak alfanumerikus karaktereket, szóközt, aláhúzást, kötőjelet, pontot és @ jelet tartalmazhatnak.
Jelszó, kétszer: Itt adhatjuk meg a létrehozandó felhasználó jelszavát. Amennyiben ez a mező üresen marad, a jelszó automatikusan fog generálódni. A jelszó megadása során a WordPress méri annak erősségét, vagyis azt, hogy mennyire biztonságos, milyen nehéz kitalálni. A WordPress azt javasolja, hogy a jelszó legalább 7 karakter hosszúságú legyen, használjunk vegyesen kisés nagybetűket, kombináljunk számokat és szimbólumokat (például: „ ? $ % ^ & ), de ne használjunk ékezetes betűket.
E-mail címe: Ebben a mezőben adhatjuk meg az e-mail címünket. A WordPress itt felhívja a figyelmünket, hogy mielőtt folytatnánk, ellenőrizzük figyelmesen még egyszer az e-mail címet.
Az Adatvédelem pontban engedélyezhetjük vagy megtilthatjuk, hogy a keresőrobotok indexeljék a weboldalunk tartalmát. Amennyiben nem szeretnénk rögtön induláskor nagy dobra verni az oldalunk létezését, úgy ezt kezdetben érdemes lehet kikapcsolni. Ez ugyan nem rejti el az oldalunkat a látogatók elől, de jelentősen csökkenti annak az esélyét, hogy valaki véletlenül az oldalunkra vetődjön.
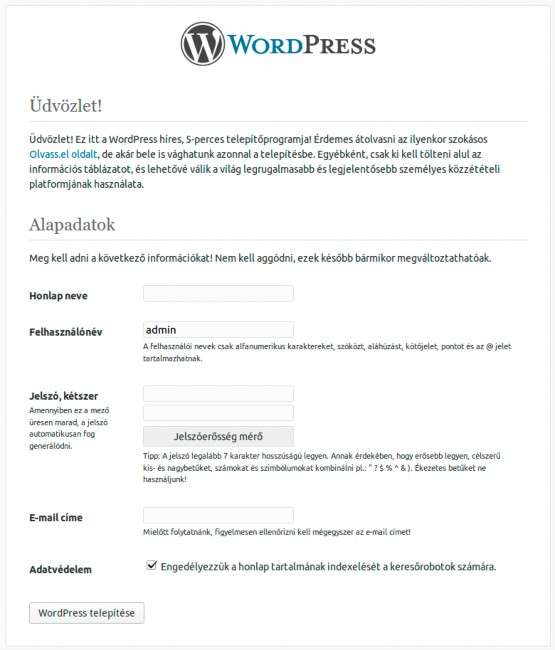
Miután minden adatot megadtunk, kattintsunk a WordPress telepítése gombra.
Ha minden jól ment, a következő képernyőn a WordPress arról tájékoztat minket, hogy a telepítés sikeresen befejeződött. Amennyiben nem adtunk korábban jelszót a felhasználónknak, úgy itt ismét láthatjuk a felhasználónevet és a generált jelszót. Ilyenkor a WordPress felhívja arra a figyelmünket, hogy jól meg kell jegyezni ezt a jelszót (vagy felírni), mert ez egy véletlenszerűen generált jelszó.
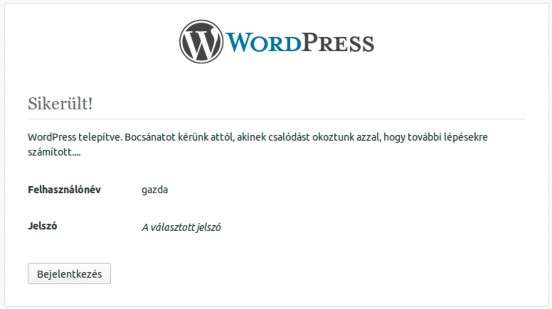
Miután memorizáltuk (vagy felírtuk) a jelszót, kattintsunk a Bejelentkezés gombra.