Bemutatási célokra telepítettünk egy WordPress 3.2.1-es verziót (ami jelenleg a legfrissebb verzió) egy ingyenes tárhelyre. A WordPress telepítése lépésről-lépésre honlapunkon megörökítésre került. Köszönöm szépen a sok visszajelzést, amelyben többen megköszönték, hogy ilyen aprólékosan leírtam a tennivalókat, mert ez alapján sikerrel telepítették saját rendszerüket.

Olyanok is voltak páran, akik azt mondták, hogy hiába követték a leírást, elakadtak a telepítéssel. Náluk kivétel nélkül az derült ki, hogy úgy olvasták el a leírást, mint a Népsport NB I-es focitudósításokat – nagyvonalakban. 🙂
Továbbra is azt ajánlottam, hogy nyomtassák ki a leírást (a cikk végén a nyomtató ikonra kattintva meg lehet tenni), tegyék maguk mellé, majd akkurátusan, ügyelve minden kis- és nagybetűre, kövessék az útmutatót, és sikerülni fog. Mindenkinek sikerült! 🙂
Mondanom sem kell, hogy a telepítés befejezésével nem értünk végére tennivalóink sorának; ha azt szeretnénk, hogy valóban pofás, jól működő honlapunk legyen, amit a keresők (Google, Bing, Ask, Yahoo, stb.) is örömmel fogyasztanak, és tuszkolnak a keresési eredmények elejére, ahhoz még akad tennivalónk bőven.
A WordPress sikeres telepítését követően végig kell menni a beállításokon, és többnyire választva az egyes, felajánlott lehetőségek között, elérhetjük, hogy honlapunk (blogunk) nekünk is tetsző módon üzemeljen.
1. Admin/Felhasználó belépése egy WordPress honlap vagy blog kezelőfelületére
Lehet, hogy most sokan elnézően mosolyognak magukban; ilyen kis pisiseknek való leírás!…. Pedig én még emlékszem arra az időre, amikor Patai Laci a WordPress Magyarország hivatalos oldalához meghívott adminnak (bátor dolog volt tőle… 🙂 ), és nekem gondot okozott a belépés, mert az a WordPress-honlap egyáltalán nem úgy nézett ki, mint az enyém, semmi nem ott volt, ahol vártam, meg különben is… 🙁
– Hogyan kell belépni egy WordPress-oldalra?! – kopácsolta rám a Skype-on Laci. Tényleg. Hogyan is?
a.) Írjuk be böngészőnkbe (lehetőleg Firefox, vagy Google Chrome legyen a munkaeszközünk) az adott honlap/blog domain címét (esetünkben: http://wp321proba/net46.net/), majd folytatólagosan, szóköz nélkül írjuk tovább, hogy: wp-login.php, majd nyomjunk egy Enter billentyűt.
b.) Ha nem vétettünk gépelési hibát, meg az oldal is üzemel, akkor meg fog jelenni a WordPress bejelentkezési képernyője, melybe be kell írnunk a korábban, általunk , megálmodott felhasználói nevet (User name) és jelszót (Password), majd a Bejelentkezés feliratra kattintva bejuthatunk a honlap Vezérlőpultjára.

2. WordPress —> Vezérlőpult —> Általános beállítások
Nem kell berezelni, a WordPress Vezérlőpult kezeléséhez nincs szükség pilótavizsgára, vagy programozási ismeretekre, mindösszesen a józan szántó-vetői észt kell elővenni.
A bal oldali Vezérlőpult sávban találhatjuk a honlap kezeléséhez, működtetéséhez szükséges valamennyi eszköz kezelőfelületét – alaphelyzetben összecsukott állapotban, a főbb eszközök feliratait látjuk. A legalsó a Beállítások menüpont, amelyben mi most garázdálkodni fogunk.

A Beállítások menüpont melletti kis, lefelé mutató háromszögre (vagy magára a feliratra) kattintva lenyílik a menü, és láthatóvá válik, hogy miket állíthatunk be ezen a részen, sorrendben: Általános-, Írás-, Olvasás-, Interakció (párbeszéd)-, Média-, Adatvédelem és Közvetlen linkek beállításai.

a.)WordPress —> Általános beállítások —> Honlap neve
Látszólag egyszerű dolgunk van; meg kell adni a WordPress honlapunk nevét. A dolog azért látszólagos, mert a későbbiek során jelentősége lehet az elnevezésnek.
A keresők – többek között – figyelik az itt megadott nevet (is), és jobb, ha olyan nevet írunk ide, amely az oldal tartalmával és a használt kulcsszavainkkal összevágnak, és kellően informatív a látogatóknak. Úgy kel elképzelni, mint ahogyan az irodalom órákon tanultuk: a cím legyen rövid, frappáns, beszédes. Honlapunknak/blogunknak ez a név lesz a címe, mint egy könyv gerincére nyomtatott cím.
Bármilyen karaktert tartalmazhat, HTML-kódot nem. A fejrészben fog megjelenni, általában bazi nagy betűkkel, ezért érdemes minél rövidebb elnevezést használni, különben vagy nem fog látszani teljesen, vagy esetleg széttolja a honlap szerkezetét (nem fér el a neki szabott mezőben).

b.) WordPress —> Általános beállítások —> Honlap egysoros leírása
Ha úgy nézzük, akkor a Honlap neve a főcím, és a Honlap egysoros leírása az alcím. Néhány szóval kiegészítjük a főcímet, hogy teljesen egyértelmű legyen a látogatónak, hogy mire is számíthat.
Amit még érdemes tudni róla, az annyi, hogy nem mindegyik sablon (theme) támogatja/használja a leírás megjelenítését, és itt sem használhatunk HTML tag-eket, de a magyar abc valamennyi karaktere korlátozás nélkül felhasználható.

c.) WordPress —> Általános beállítások —> WordPress cím (URL) / Honlap cím (URL)
Anélkül, hogy mélyebben belemennénk abba, hogy miben különbözik a WordPress url-cím és a honlap url-cím egymástól, elegendő annyit megjegyeznünk, hogy ezt a két címet nem nagyon kell piszkálni; hagyjuk úgy, ahogy van! 🙂
d.) Email cím
Általában szükségtelen ehhez a címhez nyúlni; a rendszer azt a címet illeszti ide, amelyet a telepítéskor megadtunk számára. Ha mégis úgy gondoljuk, hogy meg akarjuk változtatni, akkor annak semmi akadálya, csak arra kell rettentően figyelnünk, hogy létező email címet adjunk meg, mert különben leshetjük, hogy a különböző akciókról mikor kapunk értesítést, visszajelzést. Háromszor is bizonyosodjunk meg róla, hogy nem írtuk-e el, nem cseréltünk-e fel benne karaktereket, tényleg létre is hoztuk azt az email fiókot, aminek a címét megadjuk!

e.) WordPress —> Általános beállítások —> Tagság / Új felhasználó alapjogosultsága
Az esetek legnagyobb többségében azért hozzuk létre honlapunkat, hogy a világhálón bárki elérje azt, adott esetben mondjon véleményt, szóljon hozzá írásainkhoz.
Nem ritka az az eset, hogy nem egyedül írjuk a tartalmakat, hanem vannak segítőink, társszerkesztőink, vagy éppen segítségünk akad a honlap kialakításában is.
A WordPress lehetővé teszi, hogy engedélyezzük, vagy ne engedélyezzük azt, hogy valaki csatlakozzon a honlaphoz (ezt hívjuk Regisztrációnak, Feliratkozásnak), és ha engedélyeztük a csatlakozás lehetőségét, akkor a WordPress-ben beállítható, hogy melyik csatlakozott tagnak milyen joga legyen a honlapon.
A jogosultságok alakulása a következőképpen néz ki a WordPress-ben:
| Jogosultság | Adminisztrátor | Szerkesztő | Szerző | Közreműködő | Feliratkozó |
| bővítmény aktiválása | |||||
| felhasználó hozzáadása | |||||
| felhasználó létrehozása | |||||
| bővítmény törlése | |||||
| sablon törlése | |||||
| felhasználó törlése | |||||
| fájl szerkesztése | |||||
| bővítmény szerkesztése | |||||
| sablonbeállítások szerkesztése | |||||
| sablon szerkesztése | |||||
| felhasználói adatok módosítása | |||||
| exportálás | |||||
| importálás | |||||
| bővítmény telepítése | |||||
| sablon telepítése | |||||
| felhasználók besorolása | |||||
| lehetőségek kezelése | |||||
| felhasználói jogok változtatása | |||||
| sablonok váltása | |||||
| korlátozás nélküli feltöltés | |||||
| eredeti fájlok frissítése | |||||
| bővítmények frissítése | |||||
| sablonok frissítése | |||||
| vezérlőpult szerkesztése | |||||
| hozzászólások moderálása | |||||
| kategóriák kezelése | |||||
| linkek kezelése | |||||
| HTML kódok korlátozás nélküli használata | |||||
| mások bejegyzésének kezelése | |||||
| oldalak szerkesztése | |||||
| mások oldalainak szerkesztése | |||||
| közzétett oldalak szerkesztése | |||||
| oldalak közzététele | |||||
| oldalak törlése | |||||
| mások oldalainak törlése | |||||
| közzétett oldalak törlése | |||||
| mások bejegyzéseinek törlése | |||||
| mások nem nyilvános bejegyzéseinek törlése | |||||
| mások nem nyilvános bejegyzéseinek olvasása | |||||
| mások nem nyilvános bejegyzéseinek módosítása | |||||
| mások nem nyilvános oldalainak módosítása | |||||
| mások nem nyilvános oldalainak olvasása | |||||
| közzétett bejegyzések módosítása | |||||
| fájlfeltöltés | |||||
| bejegyzés közzététele | |||||
| közzétett bejegyzés törlése | |||||
| bejegyzés szerkesztése | |||||
| bejegyzés törlése | |||||
| olvasás |
A táblázatból kiolvasható, hogy nem érdemes a honlapunkra feliratkozóknak hűbelebalázs módjára jogosultságot adni, mert aztán megnézhetjük honlapunkat… 🙂
Mivel honlapunkat (általában) a nyilvánosság elé akarjuk tárni, célszerű, ha engedélyezzük Bárki számára a regisztrációt/feliratkozást a jelölőnégyzetre történő kattintással, és valamennyi feliratkozó számára alapbeállításként a Felhasználói jogosultságot választjuk ki a legördülő menüből. (Később látni fogjuk, hogy a jogosultságokat a Felhasználók menüpontban, egyedileg módosíthatjuk.)

f.) WordPress —> Általános beállítások —> Időzóna
Sokan még az iskolában a greenwichi középidőről (GMT) tanultunk, de – mint oly sok máson – felette is elrepült az idő vasfoga. 🙂 Az egyezményes koordinált világidő vagy röviden koordinált világidő (Universal Time Coordinated, UTC) az a hivatkozási időzóna, amelyhez a Föld többi időzónáját viszonyítjuk.
Egy időzóna a földfelszínnek az a területe, amelynek időmérő eszközei azonos időt mutatnak (ezt az időt „zónaidő”-nek is nevezik, szemben a „helyi idő”-vel, amit az adott hely földrajzi hosszúsága határoz meg).
UTC időt alkalmazza a hálózati időprotokoll (Network Time Protocol, NTP), amely arra szolgál, hogy sok felhasználói számítógépet olyan szerverek rendszerórájához lehessen szinkronizálni, amik ugyanakkor atomórákhoz vannak beállítva.
Magyarán szólva: ennél a menüpontnál azt állítjuk be, hogy hány az óra ott, ahol éppen tartózkodunk, és mindezt az egyezményes koordinált világidőhöz képest.
A beállítás is ennek megfelelően egyszerű:
fa.) a legördülő listából kiválasztjuk azt a helyet, ahol vagyunk, vagy az ahhoz legközelebbi települést, vagy
fb.) a legördülő listából kiválasztjuk a tartózkodási helyünknek megfelelő UTC szerinti helyi időt.
Egyet ne tegyünk: ne hagyjuk alapbeállításon, mert megőrülünk, hogy nem tudjuk meghatározni, hogy a Dél-Samoa szigetcsoportokon írt bejegyzésünkre mikor is reagáltak Sanghajban…. 😉

g.) WordPress —> Általános beállítások —> Alapértelmezett dátum/idő formátum, A hét első napja
Elérkeztünk az Általános beállítások legutolsó beállítandó elemeihez, amelyeket együtt tárgyalunk.
ga.) Alapértelmezett dátum formátum
A legtöbb sablon megjeleníti a bejegyzés/közzététel dátumát, vagy éppen a módosítások időpontját, sőt, az egész hírfolyam megjelenítése a dátumokhoz kötődik. Ugyancsak a dátumokhoz (és konkrét időponthoz) köthető az úgynevezett időzített bejegyzések közzététele is.
A beállítások résznél négy konkrét dátum-megjelenítési formát láthatunk, amelyekből a nekünk kívánatos formát egyszerűen a jelölőgombra történő kattintással választhatjuk ki. Én mégis az Egyedi kiválasztási lehetőséget ajánlom, ahova annyit írjunk be, hogy
Y-m-j
(ahol a Y az aktuális év számát jelenti, az m az aktuális hónap sorszámát az éven belül, és a j a hónap aktuális napjának sorszámát)
Ekkor a dátum megjelenési formátuma a következő lesz:
2011-07-24
Azért javaslom ezen formátum beállítását, mivel 99%, hogy ez a forma minden sablonban, minden megjelenési helyen sortörés nélkül el fog férni, ugyanakkor a magyar nyelvű olvasó számára teljesen egyértelmű információt ad.
gb.) Alapértelmezett idő formátum
Az időpont formátumának kiválasztása az előzőekben tárgyal Alapértelmezett dátum formátumának kiválasztására hajaz; itt is az Egyedi lehetőség kiválasztását javasolom:
H:i
(ahol a H jelenti az órák számát, 24 órás formátumban, és az i jelenti a percek számát egy órán belül)
Ekkor az időpont megjelenési formátuma a következő lesz:
23:08
gc.) A hét első napja
Bármennyire is meglepő dolog, de a naptári hét nem mindenhol kezdődik a hétfői nappal, mint nálunk. Régen a kereszténységben általános volt, hogy a vasárnap volt a hét első napja, mert ezen a napon támadt fel Jézus, a Genezis (Biblia teremtéstörténet) szerint Isten a világot hat nap alatt teremtette (vasárnap-péntek), és a hetedik napon (szombat) megpihent, és ezt a napot ünnepnapnak nyilvánította, a perzsa nyelvterületen a hét első napja a szombat.
Tehát, annak megfelelően, hogy éppen a nagyvilág melyik szegletében tartózkodunk, a legördülő menüből válasszuk ki A hét első napját.
Amennyiben úgy gondoljuk, hogy minden alapbeállítást úgy igazgattunk be, ahogyan mi szeretnénk, ne felejtsünk el rákattintani a lap legalján lévő, kék szín, Módosítások mentése feliratú ikonra, amely hatására az Általános beállításaink eltárolódnak az adatbázisba. Ha elcsesztük a beállításokat, vagy egyszerűen egyszer csak úgy gondoljuk, hogy valamit megváltoztatunk, akkor az adott részt átállítjuk, és rákattintunk a Módosítások mentése feliratra.

3. WordPress —> Általános beállítások —> A honlap megtekintése
Bármikor – amikor úgy gondoljuk, hogy az adott beállításainkon végzett módosítást követően meg szeretnénk tekinteni a szerkesztésünk hatását, eredményét – megtehetjük, hogy rátekintünk a honlapra.
A Módosítások mentése feliratra történő kattintás után navigáljuk fel magunkat a lap tetejére, ahol egy kis ikon mellett, a legfelső sorban láthatjuk honlapunk nevét (azt, amit a 2. a.) pontban saját magunk állítottunk be). Nyomjuk le a bal oldali Ctrl billentyűt és tartsuk lenyomva, majd kattintsunk a honlap címére a bal odali egérgombbal, és máris láthatjuk az eredményt.
A Ctrl lenyomására azért van szükség, hogy a honlapunk új ablakban nyíljon meg, és egyszerűen visszaléphessünk, ha még valamit szeretnénk fabrikálni a beállító felületen.

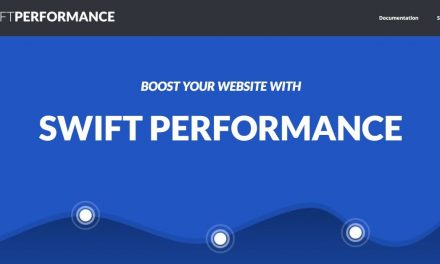
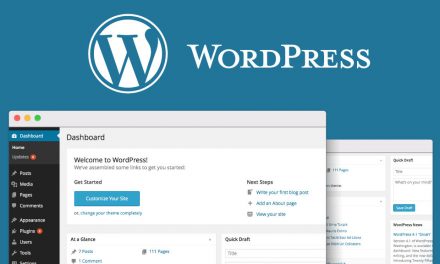

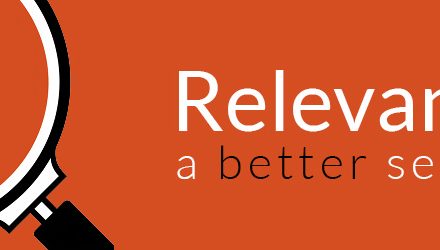
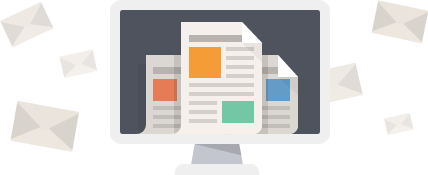






Szia!
Én még így nem jártam, egyszer csak kisebbek lettek az admin felületen a betűk. Mitől lehet? Kerestem, hogy hol lehet beállítani, de nem találom sehol.
Köszi Zsuzsa
Kedves Zsuzsa!
Gondolom, bekapcsoltál egy bővítményt, vagy sablont váltottál, de leginkább mindkettő elképzelhető. 😉 Az admin felület igyekszik hozzád alkalmazkodni. Nincs külön beállítási lehetőség az admin betűméretnek, de tedd fel ezt a kérdést a WordPress Magyarország Fórumán, hátha van valami megoldás.
Talán még annyi lehetséges, hogy a böngésződ „Nagyítás – Kicsinyítés” funkcióját használtad, ami pl. a Firefoxban a Ctrl +, illetve a Ctrl – billentyűkkel érhető el.
Kedves WordPress Alapfokon szerkesztő! Kedves FYGureout!
Én egy abszolut kezdő vagyok. Telepítettem a wp3.2.1-et a leírt módon. Magyarítást is telepítettem. De se angol, se magyar változatban nem jelenik meg például a
WordPress —> Általános beállítások —> Tagság / Új felhasználó alapjogosultsága kategória. Nem tudok jogosultságokat állítani.
Még nagyobb probléma,hogy a WordPress —> Megjelenés —> Sablonok menü alatt nem lehet új sablon telepíteni, mert a Telepítő nem jelenik meg hanem a következő szöveg: Csak az aktuális sablon érhető el számodra. Keresd meg ……………. adminisztrátort további sablonokkal kapcsolatoan. Adminisztrátorkén vagyok belépve 🙁
Mit rontottam el? Vagy abszolút kezdőként láma vagyok?
Kérlek segítsetek! Már kb 10x telepítettem újra. Angol verz, magyar verz. mindent :(((
Köszönettel : Egy Láma
Rájöttem ,hogy jogosultsági problémáról lehet szó. Egyszerűen hiába lépek be az adminnal , valszeg nincs meg a teljes jogosultsága, ezért nem jelennek meg a menük, és lehetőségek. Sajnos jogokat sem tudok állítani, mert ilyen kateg sincs:(
Szervusz Attila!
Leírásod alapján nekem úgy tűnik, hogy a WordPress telepítése nem sikerült rendesen, valamelyik fájl a feltöltéskor sérülhetett, vagy nem került fel, vagy nem jó névvel került fel.
Leggyakrabban az szokott előfordulni, hogy feltöltéskor a nagybetűk kisbetűsre íródnak át (most mindegy is, hogy az FTP program vicceskedik, vagy a szerverbeállítások, stb.).
Az is előfordulhat, hogy ugyan a WP-t többször akarod telepíteni, de az adatbázisban marad valami szemét, vagy a .htacces fájl marad ott láthatatlanul, stb. – a lényeg, hogy a látszólag szűz telepítés mégsem szűz, és az elsőnek bekapott legyet tizedszer is sikerül reprodukálni… 😉
Újratelepítés előtt tényleg pucolj ki mindent, új, más nevű adatbázist hozzál létre, változtasd meg a wp_prefixet. Ne egyszerre tedd fel az összes könyvtárat, hanem könyvtáranként, ha kell alkönyvtáranként (ha telepítés közben a feltöltés többször megszakad, akkor 99%, hogy hibás lesz egy-két fájl, akkor különösen indokolt 1. a -szinte – fájlonkénti feltöltés, 2. még inkább a tárhelyszolgáltató torkának azonnali elharapása, és otthagyása 🙂 ).
Látatlanban nagyon nehéz a segítségnyújtás; ha egy linket tudnál adni, hogy legalább rá lehessen nézni… 😉
Általam mélyen tisztelt FYGureout!
Abszolute igaza volt látatlanban ! Mindent töröltem, újratelepítettem a leírás alapján és………. SIKERÜLT! Nagyon szépen köszönöm! Egy kezdőnek ez a honlap pótolhatatlan!
Le a kalappal!
Mégegyszer nagyon köszönöm!
Kedves FY Gureot!
Telepítettem a WordPresst a leírás alapján, de nekem a Beállítások menüpontban http://www.domainnevem.hu/wordpress jelenik meg WordPress címként és Honlap címként. Ha átírom http://domainnevem.hu -ra, akkor az oldal elérhetetlenné válik, és még a Vezérlőpultba sem tudok belépni. Hogyan tudnám ezt módosítani?
üdvözlettel
Veronika
Kedves Németh Veronika!
A WordPress fájlait ez esetben a tárhely gyökérkönyvtárába kellett volna telepíteni, nem pedig egy WordPress nevű alkönyvtárba. 🙂
Most annyi lenne a teendő, hogy a wp-content, a wp-admin és a wp-includes alkönyvtárakat, valamint az összes fájlt a gyökérkönyvtárba kellene másolni (ez legtöbbször a tárhelyen a www, vagy public_html könyvtárat jelenti).
A phpmyadmin-nal be kell lépni a wp-options táblába, és ott a siteurl, valamint ahome értékét kell átírni http://www.domainnev.hu értékre.
Ha ez túl bonyolultnak tűnik, akkor – mivel még úgy sincs semmi tartalom a telepítésben – le kell törölni az összes fájlt, és a telepítést újból elvégezni, de már a gyökérkönyvtárba.
Szia!
Most építem a honlapom. érdeklődnék, hogy a fejrészben megjelenő cím betűméretét, efektjét hol lehet megváltoztatni?
Továbbá, az oldal címe megjelenik a tartalmi részbe, amivel nem is lenne gond, de annak szintén hol lehet a betűtípusán változtatni, ill. az efektjén? Ha az nem lehet, akkor, hol lehet kikapcsolni?
Előre is köszönöm a válaszod!
Scott
Kedves Scott Károly!
Amennyiben arról a honlapról van szó, amelynek hivatkozásár megadtad, azaz a mantra sablonról, akkor a Megjelenés —> Mantra beállítások —> Szöveg beállítások.
A továbbiakban javaslom az ilyen kérdésekhez a WordPress Magyarország Fórumát felkeresni. Kicsit gyorsabb lesz… 🙂
Szia!
Köszi, akkor írok a WordPress Magyarország Fórumába, mert amit ítál, azzal már eddig is próbálkoztam, de nem vezetett eredménye egyik esetben sem. De ha van más ötleted, szívesen veszem javaslatod!
Köszi!
Scott
Szia!
Telepítés problémám lehet?
A weboldalamat most költöztettem át magyar szolgáltatóhoz az ingyenes tárhelyről. Eddig úgy működött,hogy amikor időm engedte, megírtam a bejegyzéseket, melyeket egy hétre előre időzítettem.
A költöztetés után az időzítéskor nem jelennek meg a bejegyzések, az összes bejegyzés nézetben látszik egy piros üzenet: Hibás időzítés.
Elvileg minden beállítás (idő,időzóna) megfelelő.
Tudom hogy van egy időzítést vizsgáló plugin, de miért használnám, ha ennek alapesetben működni kell?
Legfrissebb wp és friss pluginek.
Kérlek segíts, ha van valami ötleted!
Köszi,
Kati
Kedves Bokori Zoltánné!
Kedves Kati!
Megtisztelő a kérdésed és bizalmad! Ilyen, technikai jellegű kérdésekre a WordPress Magyarország Fórumán gyorsabb és szakszerűbb választ kaphatsz.
Próbáld meg, hogy egy bármilyen bejegyzést írsz, és 5-10 percre előre időzíted a megjelenítését, majd megnézed, hogy megjelenik-e. Amennyiben igen, akkor nincs más teendőd, mint az időzített bejegyzéseidet újra időzíted, frissíted a beállítást és lesed a megjelenését.
Amennyiben nem jelenik meg, akkor arra kell gyanakodni, hogy a tárhelyszolgáltatónál (fizetős?) nem megy az időzítéshez szükséges lehetőség, vagy nincs bekapcsolva – érdeklődj a szolgáltatónál.
Köszönöm!
A tárhelyszolgáltatónál érdeklődtem,nem tudják mi a hiba. Mit kell a szerveren bekapcsolni, hogy menjen az időzítés? Az biztos hogy valami Cron job, vagy ilyesmi. Én azt tudom ellenőrizni felhasználóként valahogy?
Az előre időzítést már próbáltam, semmi.
Megyek a fórumra…
Köszi az eddigieket!
Szia!
A Te oldalad az első, ami segített felülkerekedni az aggodalmamon, nekiálltam feltölteni ftp-re az általad leírtak alapján a wordpress-t, (mobicom-nál fizetős tárhelyem van) addig el is jutottam, h felment, azonban amikor a Firefox-ba beírtam a honlapom nevét, annyi jelent meg, h Hello World! és itt megállt a tudományom, sejtésem sincs, innen hogyan tovább, mert a WordPress oldal, aminek fel kellett volna jönnie, nem teszi. Hol találok erről leírást, h ne Téged gyötörjelek, hisz valszeg ezerszer leírtad már. (csak nem találtam meg) Még totál „honlap-szűz” vagyok, most kapiskálom a dolgokat. Részt vettem egy kezdő online wordpress tanfolyamon, így az alapokról már van némi segédfogalmam, de hogy odáig hogyan jutok el, az most homály és rémület. Tudnál segíteni? (van ugyan egy honlapom, de az nem wp, és aki megírta, már SzentPéternek programoz 🙁
Előre is nagyon köszönöm, ha irányba tudnál löködni.
Éva deZ
Kedves Éva!
Köszönöm a dicséretedet, és bizalmadat!
Így, látatlanban, rettentő nehéz megmondani, hogy mi lehet a bibi. Ha a „Hello Word” jelenik meg, akkor valami el van keffentyűzve, vagy éppen az angol nyitóoldalt is láthatod, ami viszont furcsa lenne telepítés nélkül.
Adj egy hivatkozást légyszíves, hogy legalább lássam, hogy mit látsz. 🙂
Szia, egy iskola weboldalát szerkesztem, és nem rég tértem át a manuális belepiszkálós szerkesztésről az egyszerűbb wordpress-re. Könnyű kezelni meg minden, viszont van egy aprócska problémám. Az oldal url-je amit gondozok:
http://users.atw.hu/altisk-sztp . Azért írtam így le, mert csak így jelentkezik a probléma. Na ennyi bevezető után, végre le is írom már, hogy mi is a bajom 🙂
Az a helyzet, hogy beállításoknál a honlap nevéhez beírtam, hogy Általános Iskola, a honlap egysoros leírásánál pedig a település nevét adtam meg. Viszont ha a megadott url-en lépek az oldalra, akkor a lap neve így néz ki:
Általános Iskola | településÁltalános Iskola
pedig így kéne kinéznie, nem? :
Általános Iskola | település … érdekes, nem? Hogyan lehetne ezt megoldani, hogy így nézzen ki, mint amit a végén írtam? Előre is köszönöm a segítséget.
Kedves Gab93!
Nagyon megtisztelő, hogy kérdésedet itt teszed fel, de ez tipikusan olyan kérdés, amit a Fórum oldalon kellene feltenned, hiszen az a „szervizpont”. 🙂
Elnézést, nem tudtam…kissé még tájékozatlan vagyok a wordpress világában 😀
Köszönöm, akkor felteszem ott a kérdést, hát ha segítenek.
Sziasztok!
Lenne egy problémám….
1.Mégpedig az hogy a regisztrációkor nem küldi el az eMail-t
2.van az a lehetőség hogy email Bejegyzés próbáltam megcsinálni és nem csinál semmit !
Ha tudnál segíteni kérlek eMail-ban jelezd felém:
………….. email cím kiszedve (szerk.)
Előre is köszönöm!
(3.3-mas verzió)
Kedves Erik!
Még jó, hogy csak egy problémád van, ezért írtál rögtön kettő. 🙂 🙂
Kezdem a másodikkal:
ad 2.) az a beállítási lehetőség arra szolgál, amint az írva is vagyon annál a résznél, hogy Bejegyzést tegyél segítségével a kedvenc WordPress-naplódba.
Magyarán szólva:
a.) létrehozol egy postafiókot a leveleződben pl. valami@barmi.hu címmel, nagyontitkos jelszóval. A kiszolgálód host-címét állítod még be (gyakorlatilag egy POP3 típusú email címről beszélünk).
Ha valahol a préri közepén vagy, csinálsz a legelő kacsanyájról 3 fotót, és rittyentesz egy 5 soros beszámolót, akkor küldesz erre a címre egy emailt, aminek a tárgy sora lesz majd a bejegyzés címe, és az üzenet lesz a bejegyzés szövegtörzse. Azért kell nagyon titokban tartani ezt az emailt, mert azonnal megjelenik a honlapon amit küldenek rá.
Amikor beállítod a wp-ben, akkor nem is lesz más hatás, mint a háttérben csendben várja az email-beszámolókat.
b.) Ha nem küldi ki a regisztrációs levelet, akkor annak 99,9 %, hogy az oka annyi, hogy valami el van írva, azaz hibás a beállítás. A fennmaradó 0,01 % pedig az szokott lenni, hogy a szolgáltató szerverbeállítása nem megfelelő, vagy éppenséggel nem engedélyezett a használata. Ingyenes tárhelyszolgáltatóknál gyakran előfordulhat.
Nem kérdezted ugyan, de még kettő megjegyzés:
a.) Nagyon szívesen segít ebben a Közösségben mindenki a másiknak, ha éppen tud, de mindezt nyilvánosan, hogy más is tanulhasson belőle. Ott még nem tartunk, hogy ingyen, saját szabadidőnk terhére segítsünk, és mindezt egy email-ben megküldve…
b.) Ha 3.3-as verziód van, akkor ne is tegyél mást, mint azonnal töröld le, és legalább a jelenleg élő 3.7.1 legfrissebb verziót tedd fel, bár már a 3.8-RC1-es verziónál tartunk, karácsonyra itt is lehet a végleges 3.8.
A WordPress korábbi kiadásairól a hivatkozásra kattintva kaphatsz információt, a napi frissítésű 3.8-RC1-et a WordPress Magyarország hivatalos letöltési oldaláról tudod magadnak letölteni.
Az lenne a probléma az újjab Verziókkal hogy az atw.hu-n csak egy fehér oldalt tölt be minenhol…
Kedves Erik!
Ha egy kicsit keresgélsz, akkor hamar rájöhetsz, hogy nem az atw az álmaid netovábbja.
Kerüld az ingyenes tárhelyeket, mert csak csalódás lesz a vége. A fehér üres oldal azt is jelentheti, hogy hibás a telepítésed. A Fórumon találsz hasonló kérdéseket-válaszokat tucatjával, csak használd a Fórum keresőjét, vagy a Google keresőjét is.
Sziasztok!
Segítséget szeretnék kérni! A Meta bejelentkezéssel, és annak megjelenítéssel van problémám.
1.
Biztos bennem van a hiba, de sehol sem találtam azt a beállítási lehetőséget, hogy amikor a regisztrált felhasználó bejelentkezik, akkor a weboldalra léptesse, és ne a vezérlőpultjába. Ezt hol lehet „átkapcsolni”?
2.
Valamint szeretném a Meta widgetből, azaz a Bejelentkezés widgetből kiszedni az
– RSS (bejegyzés)
– RSS (hozzászólás)
– WordPress .org sorokat. Ezeket hol találom meg, melyik fájlban?
Remélem tudtok segíteni!
Kedves Igali!
A „wp belépés után” kifejezést a Google-ba írva a legelső találat: http://kozosseg.wphu.org/forumok/tema/wp-login-utan-index
Magyar nyelven, bővítménnyel, vagy anélkül egyaránt ad megoldást.
Ugyanezzel a metódussal, csak a „wp meta link” kifejezést írva a Google-ba, számtalan megoldásra lelhetsz, az egyik (a durvább): http://www.internetmarketing.co.hu/wordpress-meta-linkek-eltavolitasa/. Ennek az a hátránya, hogy a wp core fájlba kell piszkálni, ami mindig egy szerencsétlen dolog; a legelső wp frissítéskor sikerrel felülírjuk. 😉
Jómagam nem próbáltam, és jelenleg nincs adat a 3.8 verzióval való kompatibilitásra, de egy próbát megérne ez a bővítmény: http://wordpress.org/plugins/advanced-meta-widget/
Ha minden igaz, mindegyik kérdésedre megoldást adhat egyszerre.
Kellemes Ünnepet! 🙂
Sziasztok. Én szintén nagyon- nagyon kezdő vagyok a WordPress területén. 2 komoly problémával állok szembe. 1-ső. nem tudom, hogy hol kell kikapcsolni azt a rész, hogy az oldalon ne jelenjen meg a ez a rész: Meta
Honlap adminisztráció
Kijelentkezés
RSS (bejegyzés)
RSS (hozzászólás)
WordPress.org
A 2. probléma, hogy olvastam olyan oldalakat ahol írják, hogy a wordpress-hez seo packot kell telepíteni. én telepítettem is egyet All In One SEO Pack. De nem értem mit is kell ezekbe a részekbe írni, mivel nincs semmilyen beállítás csak forráskódok jelennek meg.
Aztán telepítettem egy másikat: WordPress SEO
itt szintén ugyan az mint az elsőnél, csak forráskód van.
Akár mit csinálok vele mindig fel ajánlja ezt: The plugin All-In-One-SEO has been detected. Do you want to import its settings.
Innen nem tudok tovább menni. sajnos megállt a tudomány.
Tudtok nekem segíteni vagy valamit sikeresen elnyomtam rajta?!
Köszönöm szépen.
Kedves Andrea!
Ezek tipikusan olyan kérdések, amelyeknek a Fórum oldalainkon van a helye. Sőt, 99%-ban talán meg sem kell kérdezned, mert a keresőt használva meg is találhatod hamar a válaszokat is.
Az első kérdésedre a válasz: a vezérlőpult beállításoknál kapcsold ki, hogy bárki regisztrálhasson, majd a megjelenések rész widget résznél húzd ki a Meta widgetet, ezzel kikapcsolod, és az adott rész nem fog megjelenni.
A másodiknál előljáróban: azt kérdezi tőled a WordPres Seo bővítmény, hogy érzékelte a másik SEO bővítmény jelenlétét, szeretnéd-e annak a beállításait átvenni.
Nagyon ritka az az eset, amikor ugyanarra a feladatra több bővítmény is telepíthető, leginkább nulla esettel kalkuláljunk. Előbb-utóbb abból baj lesz, egymás elől fogják elkapkodni az adatokat, hogy végrehajtsák amit szeretnél. Még jó, hogy a WordPress annyira jól meg van csinálva, hogy nem áll le ilyenkor, de egyáltalán nem tanácsoljuk; az egyiket mindenképpen kapcsold ki.
Nem valószínű, hogy a forrásfájlt látod, hacsak nem a szerkesztőjükbe mentél bele. Látatlanban erről nem sok mindent lehet mondani. A beállítási felületük a Vezérlőpultról érhető el, és meglehetősen egyszerű felület.
Ha megakadsz, gondolkozz, kísérletezz, keresgélj megoldásokat, és ha végképp megakadsz, a Fórumon biztosan segítenek.
Sziasztok!
A segítségeteket szeretném kérni. A WordPresses weboldal, amin szerkesztettem pár php file-t sikeresen, egyszer csak átváltott, hogy csak akkor tudja bárki is megtekinteni a weboldalt, ha regisztrál. Ezt szeretném kikapcsolni.
A történet úgy indult, hogy módosítottam pár php filet, hogy egy kategóriát létrehozzak. Ezt követően nem Total Commanderrel töltöttem vissza, hanem a control centerem fájlkezelőjében módosítottam. Módosítás előtt elmentettem a szerkesztetlen php fájlokat, majd azokat töltöttem vissza. Miután már visszatöltöttem, minden rendben ment, csak a weboldalamra regisztrálni kell.
Segítségeteket köszönöm!
Sziasztok!
Hogyan tudom azt elérni, ha valaki az oldalról tartalmat szeretne letölteni (pl: recept letöltése) akkor az vagy regisztráció útján lehessen megoldani, vagy , és valahol ez adminisztrálva legyen , számláló segítségével, hogy hányan töltötték le.
Köszi a segítséget.