 A WordPress telepítése – bármilyen lükén is hangzik – nem a WordPress telepítésével kezdődik! 🙂 Ez a honlap azzal a céllal jött létre, hogy a kezdetektől segítse lépésről-lépésre azokat, akik valamilyen módon vonzódnak ehhez a kiváló tartalomkezelő rendszerhez, ugyanakkor a számítástechnika sötét bugyrainak nem szakértői (ugye, milyen szépen fogalmaztam, hogy magas, mint zsiráfnak a farzseb?).
A WordPress telepítése – bármilyen lükén is hangzik – nem a WordPress telepítésével kezdődik! 🙂 Ez a honlap azzal a céllal jött létre, hogy a kezdetektől segítse lépésről-lépésre azokat, akik valamilyen módon vonzódnak ehhez a kiváló tartalomkezelő rendszerhez, ugyanakkor a számítástechnika sötét bugyrainak nem szakértői (ugye, milyen szépen fogalmaztam, hogy magas, mint zsiráfnak a farzseb?).
Ezen a honlapon már mindenféle „Hogyan….”-nal lehetet találkozni, de a telepítés menetével még nem. Ez nem csak az állandó időhiány (eredendő lustaság), a rohamosan fejlődő WordPress-verziók miatt van, hanem azért, mert a WordPress telepítése előtt még akadnak tennivalók.
A WordPress Magyarország hivatalos oldalán, a dokumentációk között olvasható a híres 5 perces telepítés menetének leírása magyar nyelven. Természetesen én is ennek a metódusnak megfelelően fogom a továbbiakban bemutatni a telepítés menetét, egy valódi, ingyenes tárhelyszolgáltató tárhelyén. (Nem reklámból került ide a telepítés, hanem azért, mert a WordPress Magyarország Fórumán sokszor látom, hogy az első próbálkozások általában az ingyenes tárhelyszolgáltatók valamelyikénél történik, és – mint tudjuk – ma már semmit nem adnak ingyen; szolgáltatások (részek) hiányoznak, nincs közvetlen támogatás, angol nyelven kell megbirkózni a kesze-kuszasággal, könnyen el lehet tévedni a szakszövegben, stb. ,stb.)
A WordPress legutóbbi, 3.2 verziószámú, George Gershwin kódnevű (a WordPress verziókat a szerzők rendre egy-egy jazz-zenészről nevezik el) változata kb. 2 héttel ezelőtt jelent meg, majd frissítették a 3.2.1-es verziószámra. Nem volt más hátra, mint ezt a megjelenést kihasználva közzétenni, hogyan is kell a WordPress 3.2.1-et telepíteni.
Amint az majd a továbbiakban látható lesz, ez az ismertető nem rövid lélegzetű, hanem szinte már túlzóan alapos, valóban lépésről-lépésre haladva mutatja be a telepítés menetét, a legfontosabb pontokat képpel illusztrálva, kiegészítő magyarázattal ellátva. A WordPress-hez is, mint bármi máshoz az életben, kellő tisztelettel, alázattal, szenvedéllyel, megismerési vággyal, türelemmel és kitartással kell közelíteni. Ha komolyak a szándékaink, akkor sikerülni fog, nagyon is hamar… 🙂
Aki teljesen kezdő, annak javaslom, hogy nyomtassa ki ezt az írást, tegye maga mellé (íróeszközzel egyetemben), és csapjon bele a lecsóba! 🙂
A telepítéshez szükségünk lesz az alábbiakra:
- a WordPress legfrissebb verziójára, amelyet mindig a WordPress hivatalos oldaláról célszerű letölteni,
- egy megfelelő tárhelyre, amely lehetővé teszi a WordPress futatását (hangsúlyozottan a fizetős tárhelyeket ajánlom, mint pl. a Maxer.HU, vagy a Hostgator.com oldalait, mert ott nem érhet bennünket kellemetlen, ingyenes, meglepetés…),
- egy fájlkezelő szoftverre, amely tudja kezelni az FTP kapcsolatot.. Én a Total Commandert használom, már csak a koromból adódó nosztalgiából is. Természetesen, ízlések és pofonok…., és
- egy webböngésző programra, amely mi is lehetne más egy vérbeli WordPress-esnek, mint a Firefox, vagy a Google Chrome.
- papír és íróeszköz, mert nem elegendő a telepítésben járatlan furcsaságokat követni, meg kell jegyezni a felhasználóneveket, jelszavakat, webcímeket, hogy később is visszataláljunk oda, amit alkottunk
1. Válasszunk egy alkalmas tárhelyet a WordPress telepítéséhez
Amint az előzőekben említettem, javaslom a fizetős tárhelyeket a meglepetések elkerülése céljából. A tárhelynek meg kell felelnie a WordPress futtatásához szükséges alapvetéseknek:
a.) A „http://000webhost.com” címet beírva (idézőjelek nélkül) a böngészőbe, az Enter-billentyű lenyomását követően a szolgáltató főoldalára kerülünk, ahol az „Order Now” feliratra kattintva megkezdődik a tárhelyfoglalás folyamata. (A „Free Hosting” oszlopban található feliratra, merthogy az az ingyenes…)

b.) Szép sorban, nyugodtan, értelemszerűen és megfontoltan kell kitölteni a felajánlott mezőket: a leendő domain nevet (nálunk: wp321proba) alaposan fontoljuk meg, mert később jelentősége lesz; legyen egyszerű, könnyen megjegyezhető és beszédes, illeszkedjék honlapunk majdani témáihoz. A Your name (Név) mezőbe tetszőleges nevet, becenevet (nickname) megadhatunk, de jó, ha ügyelünk arra, hogy csak az angol abc betűit és számokat tartalmazhat általában.
A Your mail (Email cím) mezőbe élő, létező email címünket adjuk meg, mert a büdös életben nem fogunk különféle lépéshez szükséges, általában konfirmáló, ellenőrző leveleket kapni.
A Password (Jelszó) mezőt kétszer is ki kell töltenünk (itt is hasonlóak a karakter-használati szabályok, mint a nevünk megadásánál), mert rögtön azt igyekeznek biztosítani, hogy egy melléütés miatt nehogy az elején megakadjunk és a rendszert feleslegesen terheljük jelszavunk kibogozásával. A jelszó hossza általában minimum 6-8 karakter kell, hogy legyen.
A reCaptcha mező azt a célt szolgálja, hogy ne automaták, robotok regisztrálják halálra a rendszert, hanem valamiféle embesrszabásúak. Az üres mezőbe kell írni azt a kifejezést, amit látunk. Ha túl bonyolult, rosszul látható, akkor a két, önmagába záródó nyíl jelre kattintva újat kapunk, és addig kattintgathatunk, amíg azt nem gondoljuk, hogy ezt már képesek vagyunk elolvasni, beírni hibátlanul a mezőbe.
Az I agree term of service melletti jelölődobozra kattintva fogadhatjuk el azt a szerződési feltételt, ami nélkül nem enged tovább a rendszer, amit nem szoktunk elolvasni.
A Create My Account (Hozza létre a felhasználói fiókomat) feliratra kattintva elindul a tárhely kialakítási folyamat, amely pár másodpercet, esetleg 1-2 percet vesz igénybe.

c.) A rendszer értesít bennünket, hogy a tárhely kialakítása folyamatban van, a böngésző felajánlja, hogy megjegyzi a jelszavunkat. Jegyeztessük meg, de biztos ami biztos: ilyenkor még emlékezünk a jelszavunkra, felhasználói nevünkre – írjuk fel gyorsan!

d.) Arról, hogy a tárhely üzemkész, nem csak a webes felületről értesülhetünk, hanem egy emailben is tájékoztat bennünket a szolgáltató, a legfontosabb adatokat csokorba szedve. (A jelszó helyét csillagozzák, de ennek ne dőljünk be – nem a sok csillagot kell majd beírnunk, hanem azt a jelszót, amit az előbb gondosan felírtunk, ugyebár? 🙂 )

2. Alakítsuk ki tárhelyünkön az adatbázist
A MySQL-ről, azaz az adatbázisról (DB – DataBase) egyszerű földi halandónak elegendő annyit tudni, hogy az előbb létrehozott tárhelyünkhöz tartozik egy adatbázis-hely is, amit a tárhely-kialakítás során lefoglal nekünk a rendszer. Úgy kell elképzelni, hogy a WordPress-t működtető fájlok a szoba egyik sarkában futkároznak, hajtják végre a program szerinti parancsokat. Ha a parancs végrehajtásához szükség van egy adatra, akkor az előszobán keresztül átfutnak a másik szobába (vagy akár másik épületbe), felragadják a meghatározott rendben lerakott adatok közül azt, amelyre szükségük van, visszaviszik az eredményt, újabb adatot vesznek elő. Mindezt piszok gyorsan, jó esetben ütközések nélkül.
Azzal, hogy létrehozzuk a WordPress számára meghatározott és szükséges adatbázis, megteremthetjük a lehetőségét az adatszoba kialakítására. (Majd a telepítés során közöljük az egyik szoba, azaz a fájlrendszer, és a másik szoba, azaz az adatbázis helyzetét, a szabad közlekedés kódjait.)
a.) A böngészőnkben értesültünk az előbb arról, hogy elkészült a tárhely. Ugyanott van egy link, amely arra invitál bennünket, hogy lépjünk be a tárhelyünk ellenőrző vezérlőpultjába (Control Panel – CC), ahol minden szükséges folyamathoz találunk eszközt, kezelőfelületet. Az [ Enter Control Panel ] feliratra kattintva – az email címünk és jelszavunk birtokában – el is jutunk a vezérlőpultunkra.
 b.) Ne ijesszen meg senkit az a hatalmas kavalkád, ami feltűnik majd; később ráérünk megtapasztalni, hogy mi micsoda, és mit mivel helyettesíthetünk, vagy mit érdemes használni a felajánlottak közül. Válasszuk ki a Software / Services részből a MySQL ikont, kattintsunk rá.
b.) Ne ijesszen meg senkit az a hatalmas kavalkád, ami feltűnik majd; később ráérünk megtapasztalni, hogy mi micsoda, és mit mivel helyettesíthetünk, vagy mit érdemes használni a felajánlottak közül. Válasszuk ki a Software / Services részből a MySQL ikont, kattintsunk rá.

c.) A felajánlott mezőket tetszés szerinti adatokkal töltsük ki (itt is: angol abc és/vagy számok), és jegyezzük is fel azonnal, a WordPress telepítésénél nagy szükség lesz rájuk a MySQL database name (MySQL adatbázis név) és a MySQL user name (MySQL felhasználói név) a kiegészítéssel együtt értendő, kompletten kell felírni.
A mysql12.000webhost.com a MySQL kiszolgáló (host) webes elérési címe, ami a legtöbb esetben localhost szokott lenni. Ugyancsak a telepítéskor lesz szükség erre a névre, tehát, már ilyenkor jegyezzük fel, ha eltér a szokásostól.

3. Szerezzük be, és töltsük fel a tárhelyre a WordPress legfrissebb verzióját
a.) A WordPress legutóbbi verziója sok helyről beszerezhető, de legbiztonságosabban mégiscsak a hivatalos oldalakról érdemes beszerezni, mert ellenőrzött, eredeti és garantáltan vírusmentes.
A WordPress hivatalos oldalán elérhető a verziók angol, és magyar nyelvű változata is. Jelen telepítési útmutatónkhoz a WordPress magyar nyelvű hivatalos változatot használjuk ami a böngészőbe írt „http://hu.wordpress.org/releases/#latest” címen érhető el.
a1.) A Total Commander fájlkezelővel hozzunk létre számítógépünk egyik sarkában egy wordpres-321-core névre, találóan és nagy fantázival, keresztelt alkönyvtárat, ahova majd letöltjük/elmentjük az eredeti, tömörített formátumú verziót.
a2.) Írjuk be a böngészőbe a legutóbbi változat elérését lehetővé tvőő címet, majd kattintsunk a legutóbbi verzió zip feliratra, majd az előző pont szerint létrehozott alkönyvtárba irányítsuk a wordpress-3.2.1-hu.zip nevű tömörített fájlt.
a3.) Az a1.) pontban létrehozott könyvtárba tömörítsük ki a letöltött fájlt, mert majd a következőkben ezt töltjük fel a fájlhelyünkre
b1.) A tényleges telepítés előtti utolsó feladatunk a kitömörített fájlok feltöltése tárhelyünkre, amit szokás FTP-zésnek (File Transfer Protokol – fájl átviteli eljárási rend) is nevezni. Az FTP kapcsolat létrehozható a Control Panelen keresztül, vagy más alkalmas FTP programmal is. Én a Total Commander-t használom erre a célra is. Az FTP kapcsolódáshoz szükséges adatok a Control Panel-ben tekinthetőek meg a Files részben, a View FTP Details ikonra történő kattintást követően.
 b2.) Külső FTP program használata esetén (esetünkben a Total Commanderben) létre kell hozni az FTP kapcsolatot az előző pontban leírt módon „kilesett” adatokkal. (FTP hostname = FTP kiszolgáló neve, FTP user name = FTP felhasználói név, FTP password = FTP jelszó).
b2.) Külső FTP program használata esetén (esetünkben a Total Commanderben) létre kell hozni az FTP kapcsolatot az előző pontban leírt módon „kilesett” adatokkal. (FTP hostname = FTP kiszolgáló neve, FTP user name = FTP felhasználói név, FTP password = FTP jelszó).
Az átvitel módjánál a passzív módot kell bejelölni.
 b3.) Az FTP kapcsolat létrejöttét követően első teendőnk az legyen, hogy megkeressük azt a helyet, ahova fel kell majd töltenünk a fájlokat; általában public_html az elnevezése. Az esetlegesen itt található *.php, vagy *.html fájlokat távolítsuk el, töröljük ki. (Ha bizonytalanok vagyunk, hogy törölhetőek-e, akkor az összes fájlt az F5 gomb segítségével másoljuk át saját gépünkre, hogy baj esetén visszatölthessük őket, és csak ezt követően töröljük a fájlokat.
b3.) Az FTP kapcsolat létrejöttét követően első teendőnk az legyen, hogy megkeressük azt a helyet, ahova fel kell majd töltenünk a fájlokat; általában public_html az elnevezése. Az esetlegesen itt található *.php, vagy *.html fájlokat távolítsuk el, töröljük ki. (Ha bizonytalanok vagyunk, hogy törölhetőek-e, akkor az összes fájlt az F5 gomb segítségével másoljuk át saját gépünkre, hogy baj esetén visszatölthessük őket, és csak ezt követően töröljük a fájlokat.
Fontos! Azokat a fájlokat kell feltölteni a megadott könyvtárba (ahova telepíteni akarjuk a WordPress-t, amelyeket kibontottunk, esetünkbe a public_html könyvtárba), amelyeket az előzőekben kibontottunk. És azonos fájlszerkezettel is! Hogy pontosan melyek is ezek a fájlok és alkönyvtárak, a csatolt képről pontosan leolvashatóak. (Végülis, ezek azok, amelyek a wordpress 3.2.1-hu.zip fájl wordpress könyvtárában találhatóak.)
4. A híres, 5 perces WordPress telepítés
Amint az előzőek szerinti előkészítő munkákkal végeztünk, nem marad más hátra, mint elvégezni a WordÍpress tényleges telepítését. A telepítő annyira egyszerű, hogy méltán érdemelte ki az „5 perces” elnevezést, amely valójában kevesebb, mint 5 perc. 🙂
a.) Győződjünk meg róla, hogy minden fájlt feltöltöttünk, oda ahova kellet és ahova akartuk, megvan minden felhasználónevünk, jelszavunk, elérési címünk (webhely url címe, MySQL felhasználónév és jelszó), kedvünk, reményünk.
b.) Írjuk be a böngészőnk címsorába a webtárhelyünk szerinti elérési címet, és nagyképűen nyomjuk le az Enter billentyűt. Ha mindent jól csináltunk, akkor az alábbi képernyő fogad bennünket:
 c.) Kattintsunk a Konfigurációs fájl létrehozása feliratra kattintva felsorolják egy táblázatban, hogy mire lesz szükség a továbbiakban (amiről eddig is papoltam, de jó, ha a Lássunk neki! feliratra kattintás előtt mégegyszer ellenőrizzük, hogy megvan-e minden.)
c.) Kattintsunk a Konfigurációs fájl létrehozása feliratra kattintva felsorolják egy táblázatban, hogy mire lesz szükség a továbbiakban (amiről eddig is papoltam, de jó, ha a Lássunk neki! feliratra kattintás előtt mégegyszer ellenőrizzük, hogy megvan-e minden.)
 d.) Hát, akkor Lássunk neki! A megjelenő táblában az összegyűjtött, rendelkezésünkre álló adatokat kell nagyon pontosan bemásolni. Ha elütünk egyetlen betűt, akkor nem fogunk sikerrel járni, és újra tölthetjük ki a mezőket.
d.) Hát, akkor Lássunk neki! A megjelenő táblában az összegyűjtött, rendelkezésünkre álló adatokat kell nagyon pontosan bemásolni. Ha elütünk egyetlen betűt, akkor nem fogunk sikerrel járni, és újra tölthetjük ki a mezőket.
Két mezőt sárgával jelöltem be: az Adatbázis kiszolgáló címe általában localhost szokott lenni (erről már írtam az előzőek során). A Tábla előtag-ról annyit kell tudnunk, hogy az adatbázisban nem lehet azonos névvel jelölt adat, és ez az előtag azt biztosítja, hogy egy WordPress-hez tartozó adatokat egy előtaggal jelölje meg. A rendszer felajánlja a wp_ előtagot, amit írjunk át wp_akarmi_–re. (Természetesen a wp_ rész kötelező, a többi lehet akármi.)
 e.) Ha mindent jól írtunk be, akkor a telepítő felszólít, hogy ideje Elkezdeni a telepítést. Ha elrontottunk valamit, akkor a böngésző Vissza gombjával lépjünk vissza, bogarásszuk át, hogy mit rontottunk el, javítsuk, aztán mehet a bicikli.
e.) Ha mindent jól írtunk be, akkor a telepítő felszólít, hogy ideje Elkezdeni a telepítést. Ha elrontottunk valamit, akkor a böngésző Vissza gombjával lépjünk vissza, bogarásszuk át, hogy mit rontottunk el, javítsuk, aztán mehet a bicikli.
 f.) A megjelenő mezőkbe már a honlapunk belépési adatait kell megadni, mely adatok egészen másak is lehetnek (ízlésünknek megfelelően), mint a webtárhely adataink.
f.) A megjelenő mezőkbe már a honlapunk belépési adatait kell megadni, mely adatok egészen másak is lehetnek (ízlésünknek megfelelően), mint a webtárhely adataink.

g.) Innen már semmi nem ment meg bennünket attól, hogy készen legyen a honlapunk. Bejelentkezhetünk, vagy megnézhetjük az elkészült honlapot (amivel azért még lehet sok kellemes és nehéz pillanatunk is).
 Nézzük meg együtt az eredményt: WP telepítés-teszt
Nézzük meg együtt az eredményt: WP telepítés-teszt
Remélem, hogy segítettem!



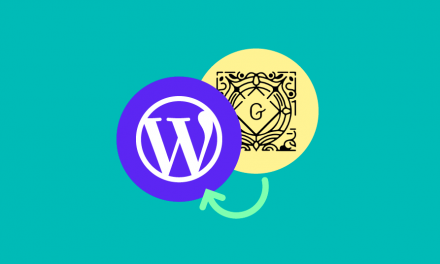


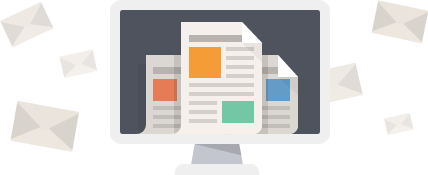






Szia Győző!
Nagyon jó kis leírás lett gratulálok hozzá, mert valóban hiánypótló! Ha nem haragszol, akkor pár apróságot még hozzáfűznék: mivel konkrétan a 000webhost-ot mutatod be, így a
b1.-s ponthoz lehetne alternatívaként a Filezilla-t javasolni, mert sokan tört TC-t használnak és az ha eltárolja a jelszavakat akkor abból baj lehet. A jelszavak mentése egyébként sem javasolt.
b3.-s ponthoz annyi, hogy a default.php fájlt kell törölni. Illetve van egy elírás is itt (esetlehgesen)
Még annyi, hogy ez egy amerikai tárhely és néha előfordul, hogy átmenetileg elérhetetlen lesz az oldal. De ezt az ingyenességért és a reklámmentességért talán lehet vállalni. Mindenesetre gyakorolni és ideig-óráig megfelelő, bár van itthoni alternatíva is (dtsh.hu).
Üdv:Ian 🙂
Szervusz Ian!
Köszönöm szépen a dicséretet! Igyekeztem normálisan megcsinálni, ha már belekezdtem… 🙂
A 3. b1.) pontnál valóban ajánlhattam volna a FileZilla-t is, de akár a SmartFTP-t, vagy mást is. Leírtam, hogy nekem ez a kedvencem a koromból (értsd: én még a Norton Commanderrel is dolgoztam…). Ambrits Tamás, a Total Commander hazai atyja, bizonyára csóválná a fejét: a Total Commanderből elég nehéz tört verziót használni, tekintve, hogy az eredeti oldalon is és a hivatalos hazai oldalán is (meg sok mindenhonnan) letölthető, a TC shareware program, amelyet 30 napig ingyenesen szabad használni, majd utána regisztrálni kell(ene), vagy törölni.
A 30 nap lejártát követően „csak” jogsértővé válsz, de a program használata nincs korlátozva.
Az FTP jelszó eltárolása pedig kifejezetten felhasználófüggő; senki más nem tudja elmenteni a jelszót, csak a felhasználó akarata. 🙂 Az egy másik kérdés, hogy ez is, mint oly’ sok más is, nagyon nem javallott, a jelszólopó ótvarok miatt.
A 3. b3.) pontban a *.php fájlban az általad említett default.php is beletartozik. Mivel inkább általános tárhely-jellemzőt próbáltam írni, mint az adott tárhely-specifikumot, ezért nem nevesítettem. Vannak tárhelyek, ahol éppen index.php, vagy index.html nevű fájl lakozik, vannak olyanok, amelyekben más fájlok, vagy éppen semmi sem.
Teljesen véletlenül jött ez a szolgáltató, és hangsúlyozottan nem is az ő „reklámozásuk” volt a cél, sőt – ellenkezőleg! Csak ebben éppen te, és (ha jól emlékszem) arany nevű Fórumtársunk a hibás; a Fórumon láttam a párbeszédeteket, és az inspirált, hogy megírjam már ezt az írást, amit kb. a 3.0 megjelenése óta tervezek. 🙂 🙂
arany lakótárs pedig éppen ezen a szolgáltatón nyűglődött (meg korábban is volt egy próbatelepítés ezen szolgáltatónál, teszt jelleggel – meg kell mondjam, az akkori szenvedéshez képest most pikk-pakk volt minden.
Szia! Segítség kellene… Fetettem egy friss WP az alábbi helyre egy havernak, de nem tudok belépni, ha gondolod nézd+ mit ír ki http://xxxxx.eu klikk a belépésre…
HELP PLEASE! 🙂
Üdv.
Frenky
Kedves Frenky!
Köszönöm szépen, hogy kérdéseddel megtiszteltél!
Az ilyen jellegű kérdéseket legközelebb inkább az erre hivatott oldalon, a WordPress Magyarország hivatalos támogatói Fórumán kellene feltenned. Ott is úgy, hogy leírod a hibaüzenetet, mert abból már sokszor lehet következtetni a történések, orvoslások lényegére.
Az sem árt, ha egy hibaüzenetet beírsz a Google, vagy Bing, vagy Ask, stb. keresőbe (attól függően, hogy melyiket szoktad használni), és majdnem biztos, hogy a kisebb jelentőségű kérdésekben kész megoldásokra lelsz, nem elpazarolva értékes órákat az életedből a válaszra várakozással…
Esetünkben, ha beírod a Google-ba a hibaüzenetet, valahogy így: „wp cannot modify header„, akkor a mintegy 2,96 millió találat közül az első éppen a megoldáshoz vezet; mit ad Úristen, pont erre az oldalra, ahova beírtad a kérdést! 🙂
Hogyan javítsuk a WordPress Cannot Modify Header…hibát?
Hi! THX a helpet, már megy is 🙂
Na, ugye, hogy ugye? 🙂
Örülök, hogy sikerült, további jó szórakozás-tanulás-munkálkodás-blogolást kívánok! 🙂
Hálás köszönetem!!!!
Igy már világos hogy mit rontottam el 🙂
Jó leirás!!!
szia, egy maxer wp tárhelyre probálom feltölteni a wp-t követve az írásodat. leszögezném, h. az eléggé laikus kategóriába tartozom. asszem nem jön létre az ftp kapcsolat. koromnál fogva:-)nem nagyon értek a tc-hez, de kitöltötem az adatokat, majd a kapcsolódás gombra kattintás után azt írja ki: 530 Login authentication failed. nem tudom milyen bejelentkezési hitelesítés nem sikerült. mit csináltam rosszul? segíts kérlek! ill. amit még nem értek (most, később tuti lesz még több is), hogy azt írod” Az FTP kapcsolat létrejöttét követően első teendőnk az legyen, hogy megkeressük azt a helyet, ahova fel kell majd töltenünk a fájlokat; általában public_html az elnevezése…” hol kell megkeresni? bocs, ha totál alpvető dolgokat kérdezek. bocs a vasárnapi zavarásért és előre is köszi.
Szervusz criss!
Jó ebédhez szól a WordPress! 🙂 🙂
Még jó, hogy sok az egyezőség (kor, TC, Maxer, WordPress), talán tudok segíteni:
1. A Maxer-nál a tárhelyhez tartotó FTP adatokat a Maxer Control Center oldalán tudod megnézni:
Vezérlőpult – Weboldal karbantartás — weboldal feltöltés (FTP adatok)
2. Az így kilesett adatok közül az FTP címet beírod a Total Commander FTP — FTP kapcsolódás — Új kapcsolat — Kapcsolat címe részbe (A Kapcsolat neve részbe tetszőleges, a weboldalra jellemző, beszédes nevet adhatsz.)
A Felhasználó neve és a Jelszó részbe, értelemszerűen, beírod a kilesett adatokat.
3. Passzív mód használata az átvitelhez (mint a böngészőkben) előtti jelölőnégyzetet kijelölöd (látszódjon benne a pipa), majd az OK feliratra kattintasz
4. Ráállsz a kurzorral a TC-ben az imént létrehozott kapcsolat nevére, majd a Kapcsolódás feliratra kattintasz.
Az FTP kapcsolat így létrejön, és azonnal a www könyvtárba jutsz, ami a Maxer.hu tárhelyén a fájlok feltöltésének helye (olyan, mint máshol pl. a public_html.
honnan tudtad? épp fasírtot sütök:-) no mindjárt nekiülök újra ennek az ftp-nek.
szia,ftp kapcsolat megvan.(köszi) asszem feltötöttem a fájlokat is, mert ott látom a másik ablakban őket. most itt a tc-ben kell még vmit csinálni?csak zárjam be? mert beírtam a böngészőbe, ami a maxer cc-ben ftp adatoknál az ftp cím után van,+enter, de nem adott ki semmilyen olyan oldalt, amit itt látok. hol tudom leellenőrizni, h jól feltöltöttem-e mindent? köszi
Bezárod, és az írás 4. b.) pontjától kezdve elvégzed a telepítés folyamatát.
sikerült. köszönöm!
Hurrráááááá!
Gratulálok! 🙂 🙂
Elment az eszem, hogy próbahonlappal foglalkozom a létező legalkalmatlanabb időben.
Nem tudtam semmit kezdeni a letölthető szerverrel, utána megpróbálkoztam ezzel az ingyenes tárhellyel, nem akart működni az általam egyáltalán nem kedvelt, frissen letöltött TC, egyáltalán, semmi nem ment zökkenőmentesen, még a másfél perces telepítés se. De végül összejött. Kedves FYGureout, nem állítom hogy éjjel-nappal egyfolytában, de mégiscsak 8 éve várok erre a pillanatra, hogy csupasz tárhelyre önállóan felkeveredjek, köszönöm szépen, jó éjt.
Szia, odáig eljutottam, hogy a megacp-nél lévő tárhelyre feltöltöttem a kicsomagolt wp-t. Aztán ha nagyképűen beírom az ip címet (domain meghirdetés alatt), akkor az oldal indexét kapom meg, nem a hőn áhított konfig fájl létrehozós oldalt. Mi lehet a baj?
Köszi!
szia!!!!
én úgyan úgy csináltam mindent ahogy a képen és a szövegben magyaráztad,de mégis angol nyelven telepítete fel a wp-t..mért van és és hogyan tudom meg változtatni???
Kedves rolika!
Valamit mégsem úgy csinálhattál… 🙂
Mondasz egy hivatkozást, ahol rá lehet tekinteni?
Kedves rolika!
Ezt olvastad már? – http://www.wordpress2you.com/2011/03/hogyan-beszel-magyarul-a-wordpress/
Szia!
Nekem az volna a kérésem mi a teendő olyan esetben, ha már van egy működő, bejáratott ingyenes wordpress blogom, de telepítettet szeretnék, mert az ingyenesen nem lehet javascript meg reklám. ilyen esetben az egész korábbi munkám, a korábbi posztok mind el fognak veszni? ilyen módon csak új blogot lehet indítani? előre is köszi a választ.
Kedves wilwaren!
Nem fog elveszni semmi, ha figyelmesen végzed a WordPress költöztetését az új tárhelyedre. 🙂
Szervusz!
Először is köszi, hogy létrehoztad ezt a kis ismeretterjesztő oldalt, nagyon hasznos és érthető.
FTP-kapcsolattal lenne gondom, minden regisztráció addig a lépésig sikerült, FTP Login and Upload Details is megvan, azonban az új ftp-kapcsolat létrehozása után a kapcsolódáskor ennyit ír ki: nem találom a kiszolgálót…
Mi lehet elrontva?
Köszi!
Kedves Szilágyi Sándor!
Valami el lett akkor írva; kisetű, nagybetű, minden pont és alulvonás, meg miegymás nagyon is számít. 🙂
Fuss neki mégegyszer. 😉
Köszönöm a választ, közben sikerült is megoldani.
Nagyon tetszik egyébként ez a wordpress dolog, és az itteni leírások érthetőek és követhetőek. Úgy tudom, teljesen egyedi oldal is létrehozható a wordpress-el, fizetős tárhely, add-to-cart, facebook és tumblr plugin-ok is érdekelnének.
Ezekkel kapcsolatban nem találtam még itt írásokat, és érdekelne, összefoglahatom-e privátban, mire lenne szükségem. Lehet, hogy nem lesz hozzá türelmem/időm, hogy mindent maga csináljak meg, ezért megrendelésben is gondolkodok.
Címemet megadtam a bejegyzéskor.
Köszi!
Szia,
Szupi a leírás! Segítségre lenne szükségem. Az a helyzet, hogy már feltelepítettem egy wordpress-t egy tárhelyre. Minden működne is csak egy baj van, nem tudok feltölteni képeket wp-én keresztűül, a képek nem haladják meg a 2M-át. A domainnak a tárhelye, úgy van ki alakítva, hogy egy ftp felhasználonak, több domainja van, tehát az én adott könyvtáram egy adott domain nevű folderben van. De ennek a foldernek nem tudok külön ftp felhasználót adni, így oda kellene vezetnem a wp szerintem, de nem akar sikerülni. A wp-ben nem volt uploads könyvtáram sem, de csináltam. Magán a config php-ben egyébkén nem is volt ftp meghatározó rész, meg pass hely, de azt is írtam bele, de ugye, az csak a főkönyvtárba visz. Tudnál nekem ebbe segíteni? Képet egyenlőre csak úgy tudok megjeleníteni, hogy URL-le adom meg, de ez nem jó a wp stílusához. A másik bajom, hogy nem tudok themeseket sem felinstallálni, mert a akkor is azt írja, hogy nem éri el a foldert. Ezt már feltöltöttem ftp-én keresztül, de ugye pont a galériahoz ez nem jó.
NAGYON HÁLÁS LENNÉK, HA TUDNÁL SEGÍTENI!
Üdv,
Andrea
Kedves Kirko!
Kedves Andrea!
Köszönjük szépen a dicséretet, és a bizalmat, mellyel a kérdésed kapcsán hozzánk fordultál.
A feltett kérdésedre/kérdéseidre leginkább a WordPress Magyarország Fórumán találhatsz válaszokat.
A leírás alapján az a nagy gyanú, hogy nincs megfelelő módon/megfelelő helyre telepítve a WordPress, ezért ez a sok kalamajka.
A WordPress-t nem kell sehova sem „vezetni”, a telepítésből ő nagyon jól tudja, hogy hol az ő helye. Úgy gyanítjuk, hogy a tárhely egy public_html nevű könyvtárában van telepítve a wp, és a több domain okán van több könyvtár, ahova mindegyik könyvtárba kellene telepíteni egy-egy wp-t (mindegyik domainhez), hacsak nem MultiSite-ot használsz.
Nagyon ritkán van az, hogy meg kell adni a wp-nek az FTP tárhely adatait, de azt nem a wp-config.php fájlba kell megtenni. (Ez lenne a frissítésekhez/telepítésekhez.)
Látatlanban, a leírások alapján az a véleményünk, hogy vagy az egészet, vagy egy részét újra kellene telepíteni; azaz leradírozni előtte mindent, és újra nekifutni. Ha nincs még fenn vagonnyi tartalom, akkor érdemes ezt az utat járni, hogy később ne legyenek alapvető gondjaid.
Sokat segítene, ha mondanád a tárhelyszolgáltatódat, mutatnád a honlapod/honlapjaid domain címét, a WPHU Fórumán is úgy fognak majd tudni segíteni neked.
Köszönöm a segítséget és a hozzászólást! Ma frissítettem a wordpresst és minden probléma megoldódott. 🙂
Üdv,
Kirko
Szia,
Koszonom a segitseget nagyon jol vegigvezettel, szerintem ez az iras nelkul nem ment volna. Egyenlore meg csak ismerkedem a rendszerrel.
Megegyszer gratulalok az irashoz.
Ilad
Hogy is kezdjem… Egyszerű bölcsészként, vénen mint az országút… ment a dolog… 😀 Nagyon köszönöm a szájbarágós magyarázatot, ez nekem nagyobb segítség volt, mint bármi más… CSak a köszönetem tudom kifejezni…
Igazán örülök Dimitrij, hogy segíthettünk. Reméljük, hogy többször is visszatérsz bennünket olvasgatni! 🙂
Hali!
Nekem egy olyan hülye kérdésem lenne hogy ha van egy word press alapú honlap sablonom, akkor én azt hogyan tudom feltenni tárhelyre?
Kedves Igor!
Nyakon ragadsz egy FTP programot, és a /wp-content/themes könyvtárba felmásolod vele a sablonod fájljait, majd a Vezérlőpultodra lépsz, ahol a Sablonok menüpontra kattintás után láthatod a létező sablonok között. Kiválasztod, majd aktíválod (bekapcsolod az adott sablont).
Köszi szépen a segítséget!! Sikerült!!!!! :))
Kedves Igor!
Hurrráááá és hurrráááá! Egyszer nekünk is sikerülhet egy jó tanácsot adni! 🙂 🙂 🙂
És – ugye – nem azt jelenti, mert sikerült, hogy többé felénk sem nézel? 😉 🙂
Kösszépen!
Jól a számba rágtad 🙂
még ráadásul műxik is!!!
Kedves István!
Én is bíztam benne, hogy – legalább egyszer – nekem is bejön valami. 🙂
sok örömet, sok sikert, jó tanulás és jó szórakozást a wordPress-szel!
Hát nekem nem megy, fél napja csinálom. Többszöri nekifutásra tölti csak fel a tárhelyre, aztán hibát ír ki. Most meg már nem is enged letörölni két könyvtárat, és az oldal beírásánál ezt a bentragadt könyvtárszerkezetet hozza fel. Hogy töröljem?
Kedves Rita!
Melyik tárhelyen, és melyik wordpress-t szeretnéd feltenni? (Remélhetőleg, a legfrissebbet… 🙂 )
Ugye, a feltöltés előtt nem felejtetted el kicsomagolni a letöltött csomagot?
Mivel próbálod feltölteni?
Ha nem engedi törölni, akkor lehet, hogy nem jó helyre tetted; pl. nem a www könyvtárba kell feltenni egyes tárhelyeken, hanem a public_html könyvtárba, és onnan is kell törölni.
Kedves Rita!
Ha követed lépésről-lépésre a leírást, akkor sikerülnie kell! 😉
Ha pedig továbbra sem boldogulsz, akkor nézz körül a Fórumon, és ott tedd fel a részletekről szóló kérdéseidet.
Szia Győző!
Elakadtam a névszerver átállításnál, mivel a technikai ellenőrzésnél ezt a hibát írja ki:
„check for postmaster failed at ALL MX records”
Mi ilyenkor a teendő?
Kedves Nándi!
Hogy miért éppen a WordPress telepítésről szóló írásunkhoz tetted fel ezt a kérdést, azt nem tudom? Ilyen problémákra a választ a Fórumon kellene keresni.
Létrehoztad a postmaster nevű email fiókot?
Próbáltam bemenni a fórumba, de az oldal folyamatosan lefagyott. A postamester e-mail fiókot nem tudom, hogy hogy kell létrehozni. Ezt kérdeztem ott is, ahol a domain-t regisztráltam, de nem tudták megmondani. Az volt a válasz, hogy ők nem használják a postamestert.
Kedves Nándi!
Az nem postamester, hanem postmaster. 😉
Valami más gondod lehet, ha a ide tudsz írni, és a Fórumba nem. A Fórum nem szokott lefagyni, nem az a jellemzője. 🙂
Jelezd a tárhelyszolgáltatódnak egy email-ben a hibaüzenetedet – szó szerint idézve – kérd a segítségüket a beállításhoz.
Szervusz Nándi!
Azt is elmondanád a nagyérdeműnek, hogy mi volt a gond, és hogyan sikerült úrrá lenni rajta?
A leírással lehetséges, hogy sokat segítsél másoknak abban, hogy ők elkerülhessék ezt a gödröt. 😉 🙂
Szia Győző!
Köszönöm a segítséget, de időközben megoldódott a problémám 3 napi küzdelem után. 🙂
Nagyon jó leírás, Köszönöm!
Mindent betartottam és dobott egy hibaüzenetet:
Allowed memory size of *** bytes exhausted…
Ezt a következőképpen lehet orvosolni (hosszas keresgélés után akadtam rá):
A .htaccess file-ba a következő sort kell beszúrni:
php_value memory_limit 128M
Üdv
Üdvözlet.
Nem minden tárhely szolgáltató engedélyezi az egyedi .htaccess fájl használatát. Célszerű jelenteni a szolgáltatónak a hibát, és megkérni emelje a memória limitet. Általában 128MB elég szokott lenni. De ez függ elég sokmindentől.
Szia!
Végig csináltam mindent amit mondtál amikor rá klikkelek arra hogy telepítse a wp-t akkor ezt a hibaüzit kapom : Fatal error: Allowed memory size of 67108864 bytes exhausted (tried to allocate 491520 bytes) in /home/a1055354/public_html/wp-includes/script-loader.php on line 249
ilyenkor mi a teendő?
Elképzelhető hogy 64 bit-es rendszerrel van a baj?
Kedves Szóráti!
A rendelkezésedre álló tárhely memóriája több, mint amennyit szeretnél felhasználni. (Magyarul: kevés a művelethez a memória.)
Ha a tárhely-szolgáltatód engedi, akkor növeld meg a memória limitet, ha te nem tudod állítani, akkor írjál a szolgáltatódnak, hogy tegye meg.
Amikor valami hibaüzenetet kapsz, akkor próbáld meg értelmezni; legtöbb esetben utal a hiba okára is. Allowed memory size = engedélyezett memória méret.
Keress rá a Fórumban, vagy a Google-ba, és szinte már meg is gyógyítottad a honlapodat. 🙂
Sziasztok!
Feltelepítettem a wp-t, minden sikerült, elkezdtem az oldal feltöltését tartalommal, ám a kívánt domain névhez kapcsolódott egy /wordpress tag is. Próbáltam a permalink szerkesztésével, de azóta nem tudok belépni az admin felületre sem.
Töröltem a tárhelyen a wp-t és újra feltöltöttem, újratelepítéskor azonban azt a hibaüzenetet kaptam, hogy az oldal már létezik. Fel is kínálta a belépés lehetőségét, megadva a felhasználónevet és a jelszót azonban egy ilyen hibaüzenet érkezett:
Not Found
The requested URL /index.php was not found on this server.
Additionally, a 404 Not Found error was encountered while trying to use an ErrorDocument to handle the request.
Most mit tudok csinálni?
A segítséget előre is köszönöm!
Üdv:
Gábor
Kedves Gábor!
A wp-t, amikor letöltöd, egy csomagban találod, nagyjából úgy, hogy a wp3.6.1 egy csomag, amiben lakik a wordpress elnevezési csomag, amiben laknak a wp fájlok.
A letöltést követően ki kell csomagolni ezeket, és csak a ‘wordpress’ csomagban lévő cuccokat kell feltölteni abba a könyvtárba, amelyikben szeretnéd használni., vagyis a domain-ed könyvtárba a
wp-admin
wp-content
wp-includes alkönyvtárakat, meg a
wp-fájlokat kell feltölteni.
Tedd meg azt, hogy FTP-n keresztül letörölsz mindent, a phpMyAdmin-on keresztül letörlöd (eldobod) a korábbi adatbázist (vagy újat hozol létre), majd az említett módon feltöltöd a fájlokat, és újra telepíted úgy a wp-t, ahogyan azt az írásunkban leírtuk.
Kedves Győző!
Nagyon szépen köszönöm a segítséget!
Így most már működik.
Üdvözlettel:
Gábor
Kedves Gábor!
Azért elsősorban magadnak mondj köszönetet, hogy nem adtad fel, volt türelmed és kitartásod.
Remélhetőleg a további WordPress-faragcsálások is sikerélményt adnak számodra (is)!
Kedves Győző!
Rackhosttól kaptam tárhelyet, megvan a domain, létrehoztam az adatbázist, letöltöttem ftp-hez programot, beállítottam az ftp felhasználónevet és jelszót, sőt letöltöttem a legfrissebb wordress verziót… Ám közben eszembe jutott, hogy az egy .zip fájl, nekem pedig Linux van a gépemen, így aztán nem próbálkoztam a kicsomagolással. A kérdésem tehát: ha a gépemen Linux Mint operációs rendszer van, akkor mi a teendőm?
Kedves rula!
A Linux Mint is rendelkezik fájlkezelővel, vagy telepíthető hozzá másik. Kicsomagolod vele a wordpress zip-elt fájlt, és úgy töltöd fel.
Köszönöm szépen! 🙂
Sikerült telepíteni a WordPress-t a cikk alapján. Köszönöm! 🙂
Kedves rula!
Hát még én hogy örülök! Egyszer csak be kell jönnie valakinél annak, amit írtunk a telepítésről! Ugyebár? 🙂 🙂
Legyen sok örömed a WordPress-ezésben!
Nagyon hasznos bejegyzés,elsőre sikerült zökkenőmentesen telepíteni, így hát hamarosan indulhat a blog! Hálás köszönet!
Kedves Győző!
Egy kis segítségre lenne szükségem, ugyanis telepítés után egy hitelesítő ablak ugrott fel és nem tudok sehogy se belépni a wp-login felületre, a következőt írja:
http://vorosflavonoidok.com felhasználónevet és jelszót kér. A webhely üzenete: „WORDPRESS TÁMADÁS ELLENI VÉDELEM! A lenti felhasználónévhez és jelszóhoz írja a wp / wp szavakat (2x a wp szót)”
Már mindent próbáltam, de nem tudom, hogy mit is kér tőlem pontosan. Pl. próbáltam wp / felhasználónév és wp / jelszó, de fogalmam sincs, hogy mit is kellene beírni, mert sem simán, sem így nem fogadja el és nem enged belépni a kezelőfelületre…
Köszönöm előre is!
Szia ! Látván a problémákat és sikeres javításokat én is egy problémával fordulok Hozzátok. Van egy SQL adatbázisom és egy hacker támadás után újra akarom telepíteni a wordpresst, de ezt írja ki : „Hiba az adatbázis-kapcsolat létrehozása során”. A telepítésnél pedig azt, hogy egy vagy több adatbázis hiányzik, javasolja a javítást, amit le is futtatok ilyenkor, de nem lép tovább utána.
Az alábbi tábláim vannak:
wp_backgrounds
wp_commentmeta
wp_comments
wp_galleries
wp_links
wp_options
wp_postmeta
wp_posts
wp_terms
wp_term_relationships
wp_term_taxonomy
wp_usermeta
wp_users
A szolgáltatót próbáltam kérdezni, de ők sem okosabbak és már jó pár ezzel kapcsolatos oldalt elolvastam, de nem lettem okosabb.
Ha van ötletek a megoldásra, előre is köszönöm!
Közben megoldódott a problémám hosszas utána olvasás és érdeklődés után 🙂
Millió köszi!!!(: szuper vagy